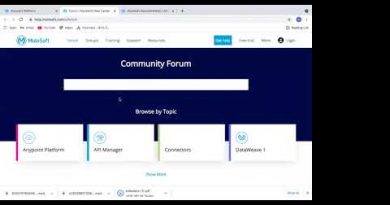The sample rate for your microphone isn’t supported
If you’re encountering the error message The sample rate for your microphone isn’t supported whenever you open the Xbox App and try to create a party, then you can try the solutions we will present in this post to successfully resolve this issue.

There are several different scenarios with the potential of triggering this issue. Here’s a shortlist with the most common culprits:
- Common recording device inconsistency.
- Bad windows update.
- Dedicated drivers are not compatible with the Windows version.
- Xbox Live Core service is down.
- NAT Type is set to Close.
- Glitched Xbox App.
The sample rate for your microphone isn’t supported
If you’re faced with this issue, you can try our recommended solutions below in no particular order and see if that helps to resolve the issue.
- Run the Recording Audio Troubleshooter
- Install generic drivers for your Microphone
- Check Xbox Live service status
- Change the NAT type
- Reset the Xbox App
Let’s take a look at the description of the process involved concerning each of the listed solutions.
1] Run the Recording Audio Troubleshooter
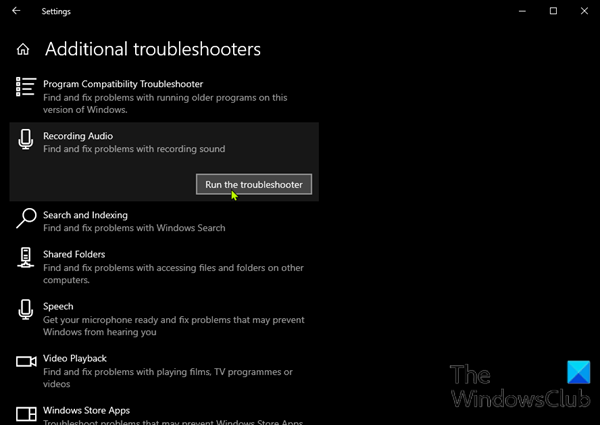
You might be able to fix this error by simply running the Recording Audio troubleshooter and letting the wizard recommend a suitable repair strategy. Some users have managed to fix the issue by deploying this troubleshooter and then restarting the computer.
2] Install generic drivers for your Microphone
Another common cause that will trigger this error is an improper microphone driver. In this case, you can resolve this issue by uninstalling the current microphone driver to let Windows install its generic driver.
3] Check Xbox Live service status
This particular issue can also occur in instances where one of the more critical Xbox Live Core services are down or undergoing maintenance.
You can check if this is the cause of your problem by visiting the Xbox Live Status page. If all services have a green check-mark, it means that there is no problem with the core services and you can proceed with the next solution below.
4] Change the NAT type
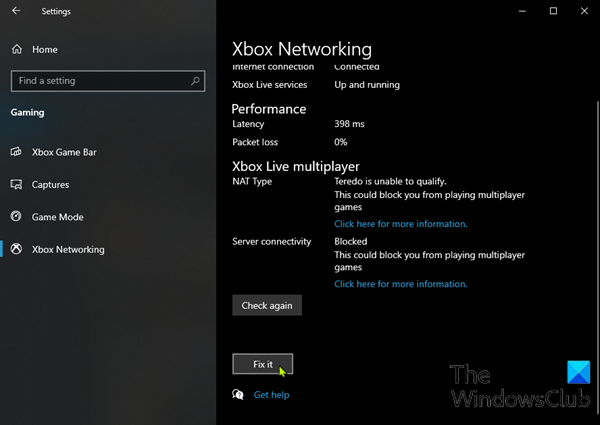
The inability to create parties can also be related to the fact that your NAT type is Closed which can cause this error. This can produce errors with various multiplayer games and can also interfere with the Xbox App ability to create and maintain parties.
You can resolve this issue by opening NAT. Here’s how:
- Press Windows key + I to open Settings app.
- Once you’re inside the Settings app, scroll down to the bottom o list and click on Gaming.
- From the Gaming section, select the Xbox Networking from the left pane.
- Wait until the NAT analysis is complete. If it reveals that the NAT type is closed, scroll down below and click on Fix it button to start the troubleshooter capable of opening it.
- Once the process is complete, restart your computer and see if the issue is resolved at the next startup sequence.
5] Reset the Xbox App
If the solutions above have failed to resolve The sample rate for your microphone isn’t supported issue, chances are you’re dealing with a glitched instance of Xbox Live App or Xbox Companion app. In this case, the fix with the most likelihood of succeeding is to reset the app, forcing it to load all components once again the next time the app launches.
Hope this helps!