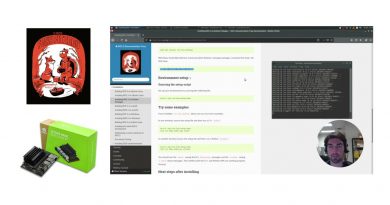The universal unique identifier (UUID) type is not supported
Upon attempting to sign into a system that has the image (physical or virtual), a user may see an error message with the following description – The Group Policy Client service failed the sign-in, The universal unique identifier (UUID) type is not supported. Hitting the OK button fails to remove the error message and the logon screen appears again. This cycle continues without end.
The Group Policy Client service failed the sign-in

The universal unique identifier (UUID) type is not supported
The issue occurs mainly because Remote Procedure Call or RPC which enables the communication between Winlogon and Group Policy service (GPSVC) communications, is already established before the service isolation. As a result, Winlogon can no longer contact the Group Policy service. To fix it, you’ll need to separate the Group Policy service into a separate SVCHOST instance.
- Open the Registry Editor.
- Go to the following location.
HKEY_LOCAL_MACHINESYSTEMCurrentControlSetServicesgpsvc
- At this registry location, take ownership of
gpsvckey. - When done, close the Registry Editor and exit.
- Restart your PC.
The changes made will prevent the registration of the RPC communications in different SVCHOST processes, and let Winlogon successfully connect to the correct process.
Please note that serious changes can occur if you make changes to the Registry Editor incorrectly. You may be required to reinstall Windows. Create a backup before proceeding further.
Press Win+R in combination to open the Run dialog box.
Type Regedit in the empty field of the box and hit Enter.
When the Registry Editor window opens, navigate to the following path address –
HKEY_LOCAL_MACHINESYSTEMCurrentControlSetServicesgpsvc
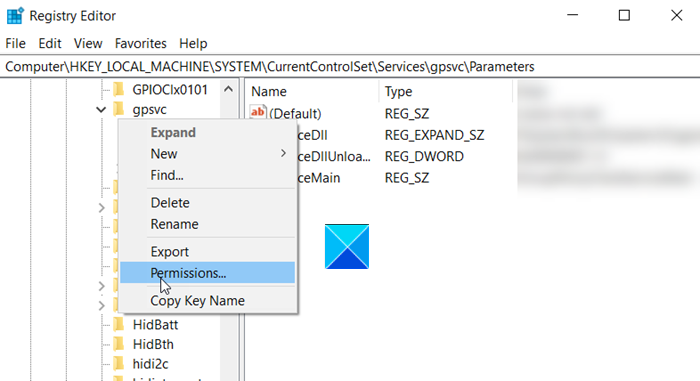
Right-click the GPSVC registry key and select Permissions.
In the Permissions window, click the Advanced button.

Now in the Advanced Security Settings window, you’ll find the existing owner for the registry key listed. Click on the Change link as shown in the image above.
Next, in Select User or Group window, click Advanced.
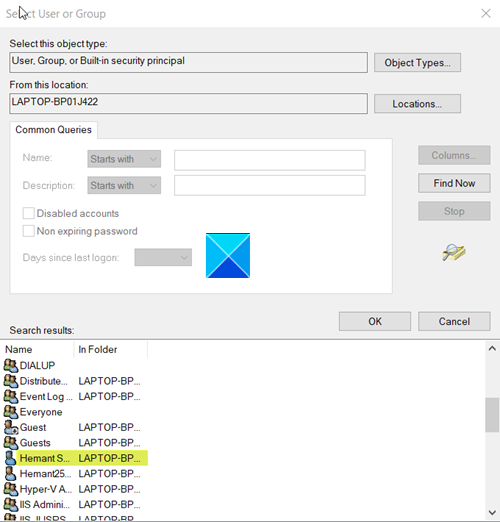
Hit the Find Now button and from the search results displayed, select the account you want to set as an owner for the registry key and click OK then.
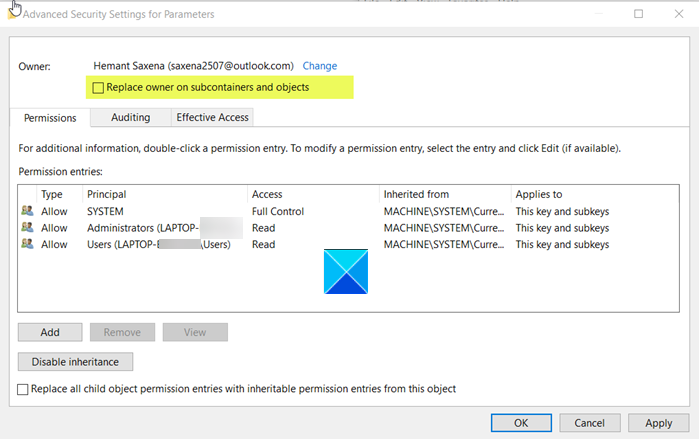
To take ownership of all objects under the registry key, check the ‘Replace owner on sub containers and objects’ option.
Click Apply followed by OK.
Now, open elevated or administrative Command Prompt and type the following command,
reg add "HKLMSYSTEMCurrentControlSetServicesgpsvc" /v Type /t REG_DWORD /d 0x10 /f
Hit the Enter key.
You should see the confirmation message – The operation completed successfully.
This should fix your problem.
Related read: The Group Policy Client service failed the logon, Access is denied.