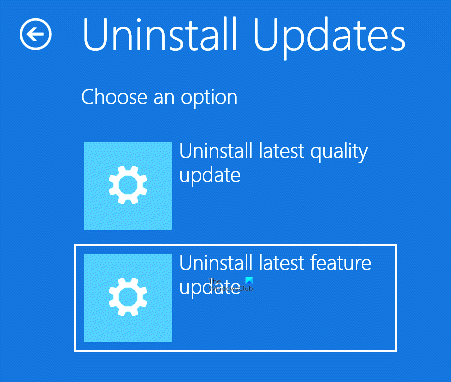Uninstall Quality or Feature Update when Windows 10 won’t boot
It may happen that after installing a Windows Update, Quality Update, or Feature Update, your Windows 10 computer does not boot. In this case, you may have to uninstall the update. In this post, we will show you how to uninstall the latest Quality Update or Feature Update, when your Windows 10 computer will not boot, by entering Advanced Options.
Uninstall Quality Update or Feature Update in Windows 10
To uninstall the latest Quality Update or Feature Update, do the following:
- Boot into Advanced Startup Options screen
- Select Troubleshoot
- Select Advanced Options
- Press Uninstall Updates
- Choose to uninstall the Quality Update or Feature Update.
- Follow on-screen instructions.
Boot into Advanced Startup Options screen
Since your system does not boot normally, you have the following three options to get to the Advanced Options screen:
- Use Installation Media: On the first screen, look for a link “Repair your computer.” Click on it. It will boot your computer into the Advanced Options screen.
- Press F2 or F8: When your Windows 10 PC boots up, press F2 to access your BIOS settings or press F8 to access the boot or startup menu. This can vary from OEM to OEM. When you access the boot menu, you may have to press F11 to open the Choose an option screen. From here you have to press Troubleshoot and then Advanced Options.
- Power-down PC thrice: Abruptly power down the PC when you have powered it up. Do it multiple times. After 3 times this may force Windows to think that there is some problem with your PC, and it will force push the Automatic Repair screen. From here, you can get access to the Advanced Startup Options.
Select Troubleshoot
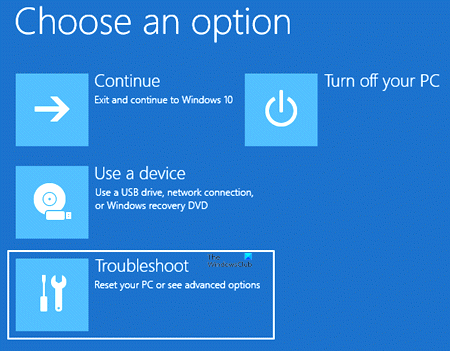
Once you have reached the Recovery environment, click on Troubleshoot.
Select Advanced Options
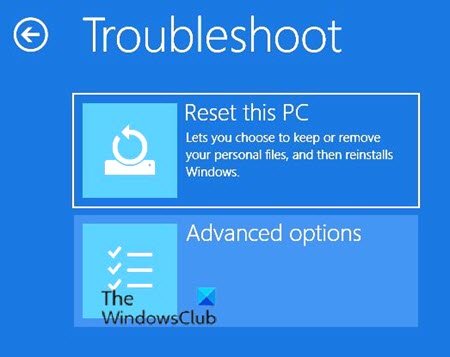
You will next be offered two options. Select Advanced options.
Press Uninstall Updates
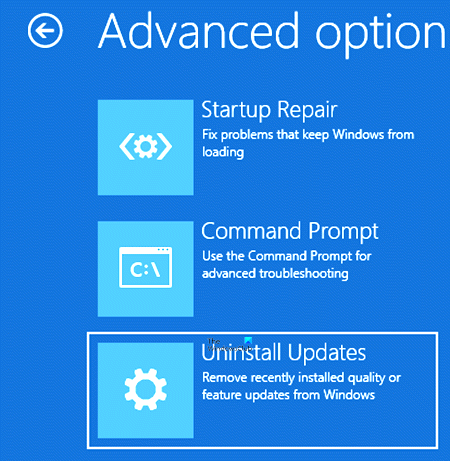
On the next screen select Uninstall Updates.
Choose to uninstall Quality Update or Feature Update
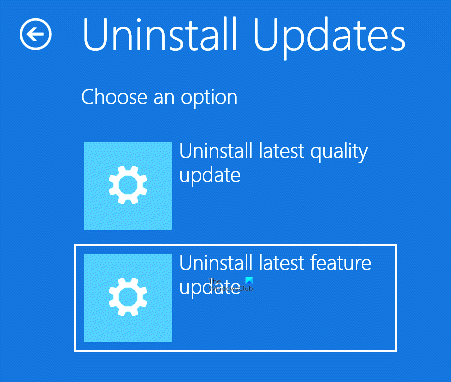
Depending on what your requirement is, you may opt to:
- Uninstall latest quality update
- Uninstall latest feature update
Follow on-screen instructions
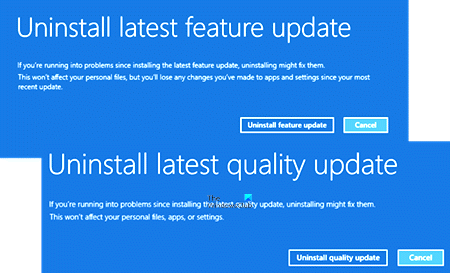
Once you have made your choice, you will be offered a screen to select the particular Update.
Click on it, follow the on-screen instructions and wait for Windows to uninstall the problematic update.
Once done, your system should reboot normally.
Related: Windows 10 stuck at the log-in screen after upgrade.