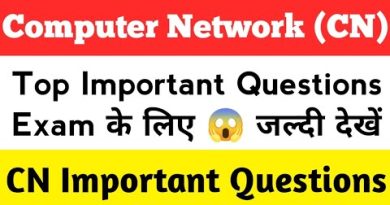How to Create Your Web Server with Windows operating system in easy way
How to Set Up a Web Server in Windows
Microsoft’s Internet Information Services is a solid performer as a Web server. It is included with Windows 7. The Windows-based IIS Manager is a tool for creating and configuring your server. You have to provide your own content for the server and put it in the right place. Within a matter of minutes, however, you can have a Web server up and running on your Windows 7 machine.
Step-I
Click the Windows “Start” button. Click “Control Panel,” then “Programs,” and then “Turn Windows Features On or Off.” Click the “Internet Information Services” check box. Click “OK.” Allow the installation process to finish and close all dialogs
Step II
Click the Windows “Start” button, key “IIS” into the Search box, and click the “Internet Information Services Manager” link in the Program list.
Step III
Click the triangle beside your machine name in the Connections panel on the left of the IIS Manager dialog. This should expand the link. Click the “Sites” link, and click the “Add Web Site” link in the Actions panel on the right.
Step IV
Enter your website name in the “Site name” box. This could be your domain name or another that you want to use to identify your site.
Step V
Browse to the directory where your website content will reside, using the browse button to the right of the “Physical path” box. Choose a directory name that matches the site name from Step 4 to avoid confusion and identify easily. If you have not created the directory already, you can use the browse feature to create it on the fly. Just navigate to the folder that will be the parent of your site folder. The default is c:inetpubwwwroot. Right-click on it. Roll your cursor over “New,” and select “Folder” from the options. Give your folder the name you have chosen. Click “OK.”
Watch the complete video.
Don’t forget to like, share and subscribe our channel.
For more information visit www.vmace.in
Follow us on Social Media :
FACEBOOK : https://www.facebook.com/vmace.in
TWITTER : https://twitter.com/vmaces
Like, share and subscribe our channel!
Also visit to more:-
1 . https://www.youtube.com/watch?v=fkO42p1RvMg&list=PLpQ_oWTCPZ2WEZBVTSBE-3e4x2pAgblMD
by VMACE
linux web server