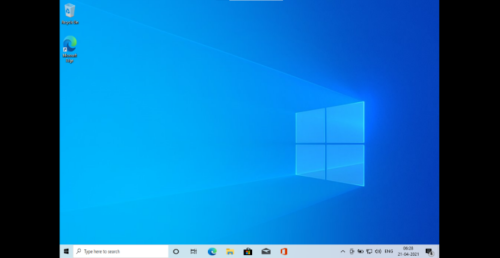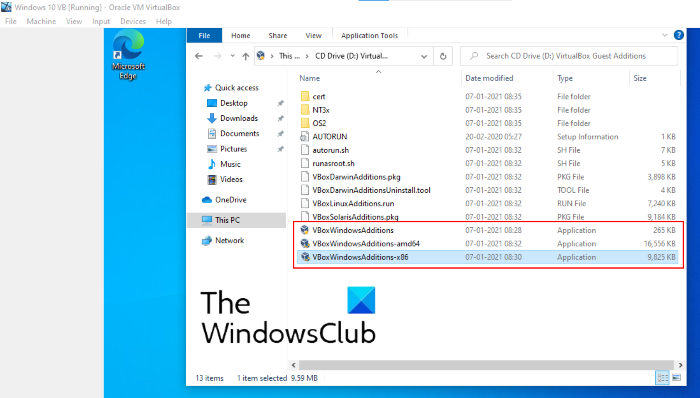How to make VirtualBox VM full screen in Windows 10
If you have installed an operating system on VirtualBox, you might have faced an issue where the VirtualBox screen is too small. In this post, we will show you how to make the VirtualBox VM full screen in Windows 10. By default, VirtualBox displays the installed operating system in a window mode. Even if you maximize the Virtual Machine, you will not be able to access it in full-screen mode.

The Full-screen mode option available in the View menu. But before using this feature, you have to apply some settings to the VirtualBox. If you use this mode directly, you will get the Virtual Machine in the middle screen with black boundaries as shown in the below screenshot.
How to make VirtualBox VM full screen in Windows 10
To make VirtualBox VM full screen in Windows 10, you have to install VirtualBox Guest Additions on the Virtual Machine. Follow the below-listed steps to install it.
1] After starting the Virtual Machine (installed OS) in VirtualBox, go to “Devices > Insert Guest Additions CD image.”
Read: VirtualBox Failed to open a session for the virtual machine.
2] Now, open the File Explorer in the Virtual Machine and go to This PC. There you will find the “CD Drive (D): VirtualBox Guest Additions.” Double-click to open it.
3] When you open it, you will see three applications. You have to install the application that is supported by your host system’s architecture.
First, I tried installing the “VBoxWindowsAdditions-amd64” VBox Guest Addition but received an error that my system’s architecture does not support the installation of this file.
After that, I tried installing the “VBoxWindowsAdditions-x86” VBox Guest Addition and it worked. Hence, if you get any error on installing amd64 VB Guest Addition, try installing another one.
Read: VirtualBox failed to register and open Hard Disk image file.
4] When the installation gets completed, restart the Virtual Machine. For this, simply click on Finish. You need not restart your host or main Windows 10 operating system. After a restart, go to “View > Full-screen mode” and you will get the Virtual machine in full-screen mode.
This is all about how you can make VirtualBox VM full screen in Windows 10. Hope this article helped you solve the issue.
Related links that may help you: