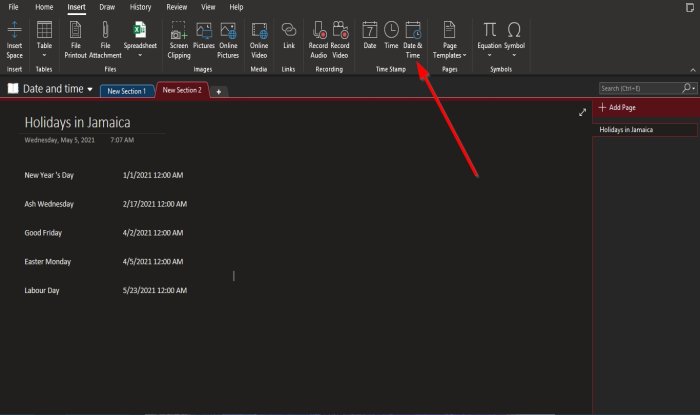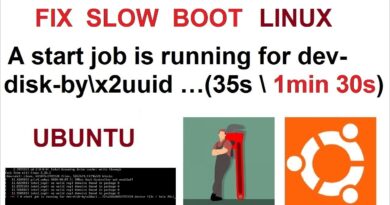How to insert Date and Time in OneNote
When creating a new page in OneNote, a date and time stamp is automatically added to your notebook; You can edit the automatic date and time in the notebook and use the Time Stamp features offered in OneNote to add date and time to the page. You can also add the current and past date to your notebook or enter a specific date into the page to keep track of some events, for instance, to keep track of holidays.
How to insert Date and Time in OneNote
Time Stamp is a feature in OneNote that allows the user to add time and date to the notebook page. The types of Time Stamps offered in Onenote are:
- Date: Insert today’s date.
- Time: Insert the current time.
- Date and Time: Add date and time.
In this tutorial, we will explain how to change the automatic date and time and add the Time Stamps to the OneNote notebook.
Change the automatic date and time in OneNote
Open OneNote.

In your notebook, where you see the automatic date and time, click the date, and you will see a mini-calendar icon; click it.
A small calendar will pop up; you can choose a date from the calendar or a prior month by clicking the navigation arrows on the calendar.
There is a Today button on the bottom of the calendar that allows you to add the current date to the notebook.
If you click the automatic time, you will see a mini clock icon.
Click the clock icon and select a time in the list box and click OK.
The automatic date and time are changed.
How to add the Time Stamps to OneNote notebook
In this tutorial, we have typed some holidays on the notebook page, but we do not want to enter the date, time, or date and time in the list; we want to save some time, so we will use the Time Stamp feature to make it speedy.
Firstly we will use the Date Time Stamp.
Click where you want the date to be and click the Insert tab.
On the Insert tab in the Time Stamp group, click Date.
A date field will appear on the notebook page with the current date; change the date.
If you click Time, a time field will appear on the page.
Change the time.
If you click Date and Time, a date and time field will appear on the notebook page.
Enter the date and time you want into the field.
We hope this tutorial helps you understand how to add date and time to your OneNote notebook; if you have questions about the tutorial, let us know in the comments.
Now read: How to embed Pinterest Pins in OneNote or Word.