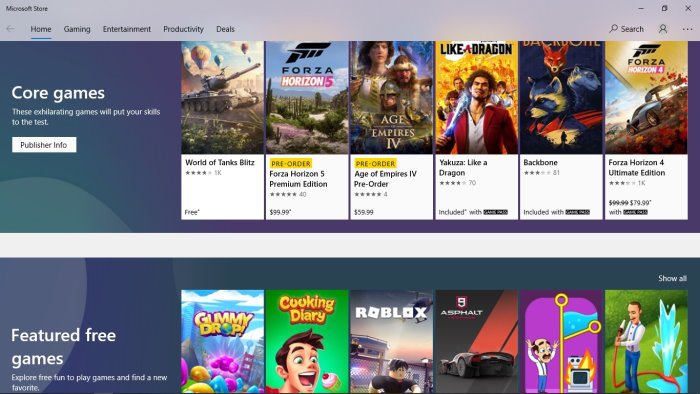Error 0x80832003 or 0x803F7003 occurs when you try to play a game
Over the past couple of weeks, we’ve come to understand that some Xbox and Windows users have been experiencing errors, but one in particular. The error in question is called Error 0x80832003, or Error 0x803F7003. It usually occurs when folks attempt to play video games on their Xbox or Windows 11/10 device.
To be more specific, the error codes only apply to Windows 11, Windows 10 and Xbox Series X/S, and Xbox One. If you have an older version of Windows and an Xbox before the Xbox One, then chances are you will not come face-to-face with these error codes at all. Now, fixing the problem is pretty simple, and luckily for you, we know how to get it done. First, we will talk about enabling offline play if you see one of the two errors.
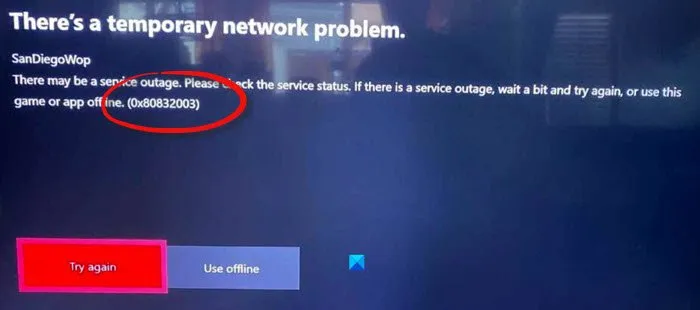
How to fix Error 0x80832003 or 0x803F7003
This post is sure to help you if you receive Error 0x80832003 or 0x803F7003 occurs when you try to play a game on your Xbox or Windows 11/10 device:
- Open the Microsoft Store on Windows PC
- Go to Microsoft Store Settings area
- Activate Offline Permissions
- Prepare your game or games for offline mode
- Check the Xbox Status page
- Wait a bit, then try playing your game again
Let us talk about this in greater detail.
1] Open the Microsoft Store on Windows 10
The first thing you will want to do is to launch the Microsoft Store app if you’re playing games on Windows 10. The task doesn’t take much to accomplish at all, seeing as everything you need is either at your fingertips or not too far away.
In order to open the Microsoft Store, you must first click on the Start Menu button, then search for the Microsoft Store app and select it.
2] Go to Microsoft Store Settings area
Once the app is up and running, you’ll be required to click on the button with the three dots. A drop-down menu should appear promptly. Click on Settings to reveal additional options.
3] Activate Offline Permissions
Scroll down until you’ve come across a section that reads, Offline Permission. Be sure to toggle the slider to On, and that should do it.
4] Prepare your game or games for offline mode
Now, to make sure your online game has minor problems playing offline, you should go on ahead and launch the game. When asked to sign in with Xbox Live, please do so right away.
Once you’ve begun playing the game, exit it, and that should be enough to prepare the tile for offline play.
Bear in mind you must perform this action on every video game you want to enjoy when there is no connection.
5] Check the Xbox Status page
Suppose you want to know the status of Xbox features and functionality. In that case, your best bet is to visit the official Xbox Status page via a web browser.
Click on Xbox Status and wait for the page to load. From there, you should see multiple services and their statuses.
6] Wait a bit, then try playing your game again
Sometimes a player only needs to wait a short while, then attempt to play the affected video game again. We suggest that you do that because, at times, the simple solution is the best.
If you have any additional questions, please feel free to leave a message in the comments section.
READ: Fix Error 0x87e0000d for Xbox, Windows or Microsoft Store