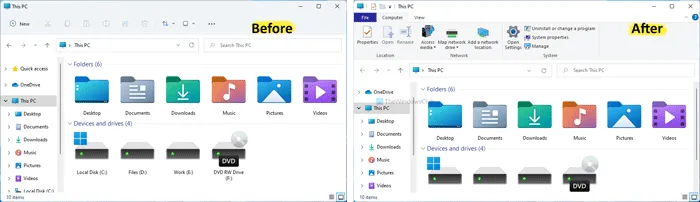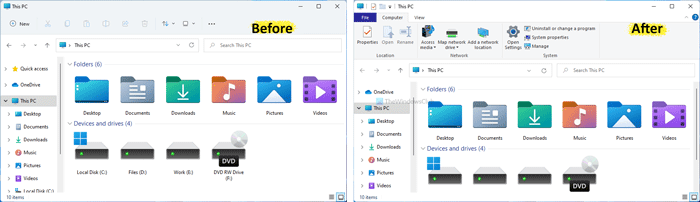How to get Windows 10 Explorer back in Windows 11
If you want to get Windows 10 File Explorer back in Windows 11, here is how you can tweak a Registry value to get the job done. Microsoft redesigned the File Explorer in Windows 11, but if you do not like it, you can get back the Windows 10 Explorer in Windows 11 using this simple step-by-step tutorial.
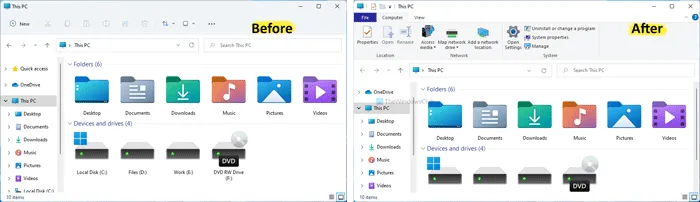
Microsoft included several new features in Windows 11 and redesigned the UI. The new look of Windows 11 Explorer hides or lacks several options. If you have moved from Windows 10 to Windows 11, it is quite difficult to cope with the new File Explorer because the Ribbon and traditional context menu are gone, and so is the list of other features. However, the good news is that the old File Explorer is not 100% deprecated, and you can retain Windows 10 File Explorer in Windows 11.
This tutorial involves Registry file changes and so it is recommended to create a System Restore point before getting started.
How to get Windows 10 Explorer back in Windows 11
To get back Windows 10 File Explorer in Windows 11, follow these steps:
- Press Win+R to open the Run dialog.
- Type regedit and press the Enter button.
- Click on the Yes option.
- Navigate to Advanced in HKCU.
- Right-click on Advanced > New > DWORD (32-bit) Value.
- Name it as SeparateProcess.
- Double-click on it to set the Value data as 1.
- Click the OK button.
- Open Task Manager and restart the Windows Explorer process.
Let’s check out these steps in detail.
To get started, press Win+R to display the Run prompt. Once it is visible, type regedit and press the Enter button. If it shows the UAC prompt, click on the Yes option to open the Registry Editor on your computer.
Then, navigate to the following path:
HKEY_CURRENT_USERSoftwareMicrosoftWindowsCurrentVersionExplorerAdvanced
If you can see a REG_DWORD value named SeparateProcess. good; else you need to create it.
For that, right-click on the Advanced key, and select New > DWORD (32-bit) Value.
Name it as SeparateProcess and double-click on it to set the Value data as 1.
By setting the Value data as 1, you enable the old Windows 10 Explorer in Windows 11.
Click on the OK button to save the change.
Next, you have to restart Explorer. For that, press Ctrl+Alt+Del, and select the Task Manager. Then, select the Windows Explorer process, and click on the Restart button.
Now, you can open This PC to find out the classic File Explorer in Windows 11. Now you can expand the ribbon, and use all the options as you did in Windows 10. However, if you want to revert this change and want to continue using the new File Explorer, here is how you can do that.
How to enable new File Explorer in Windows 11
To enable new File Explorer in Windows 11, follow these steps:
- Press Win+R and type Regedit.
- Press the Enter button and click on the Yes option.
- Go to Advanced in HKCU.
- Double-click on the SeparateProcess REG_DWORD value.
- Enter 0 as the Value data.
- Click the OK button.
- Restart the Windows Explorer process using Task Manager.
To revert the previous change or enable the new File Explorer in Windows 11, you have to set the Value data of SeparateProcess as 0.
To do so, press Win+R, type regedit, press the Enter button and click on the Yes option to open Registry Editor. Then, navigate to this path:
HKEY_CURRENT_USERSoftwareMicrosoftWindowsCurrentVersionExplorerAdvanced
Double-click on the SeparateProcess DWORD value and set the Value data as 0.
Click on the OK button and open Task Manager to restart Windows Explorer.
This is how you can get Windows 10 Explorer back in Windows 11, test it and check if you are fine with everything. Otherwise, you can re-enable the new look in File Explorer using Registry Editor.
Read: How to switch back to the Classic Start Menu in Windows 11.