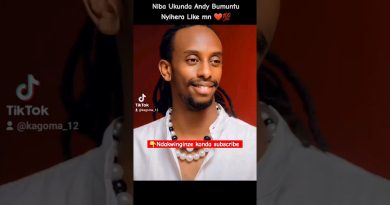Keyboard and mouse stop working when a USB Flash Drive is connected
In this post, we will describe possible solutions for the problem in which the keyboard and mouse stop working when a USB Flash Drive is connected. According to the feedback of affected users, their USB devices like keyboards, mice, etc., work fine until they connect a USB Flash Drive to their computers. The same thing happens with wireless peripherals.

USB keyboard & mouse stop working when USB Flash Drive is connected
If this issue occurs on your computer, the following solutions may help you:
- Fix USB Root Hub via the Power Management settings.
- Update or reinstall the USB Hub driver.
- Reset the system BIOS to default.
1] Fix USB Root Hub via the Power Management settings
The Power Management feature helps reduce power consumption by placing the monitor and other peripherals into a low power mode after a certain period of inactivity. You can try to disable the Power Management feature for USB Root Hub and check if it helps. Some affected users have found this method useful.
Follow the steps listed below:
- Right-click on the Start menu or press Win + X keys and select Device Manager. Alternatively, you can also launch the Device Manager by typing
devmgmt.mscin the Run dialog box. - Double-click on the Universal Serial Bus Controllers node to expand it. You might have to scroll down the list to find the Universal Serial Bus Controllers node.
- Select USB Root Hub. Now, right-click on it and select Properties.
- Click on the Power Management tab.
- There, you will find an option, Allow the computer to turn off this device to save power. By default, this option is enabled. You have to disable it. For this, deselect the checkbox adjacent to it.
- Click OK to save the changes.
- Restart your computer and see if it helps.
If you have multiple USB Root Hubs, repeat the steps explained above to disable the Power Management feature for each USB Root Hub.
2] Update or reinstall the USB Hub driver
If the above method did not help you, you can try updating or reinstalling the USB Hub driver. The following steps will help you with that:
- Press Win + X keys and select Device Manager.
- Expand the Universal Serial Bus controller node.
- Right-click on the USB Root Hub and select the Update driver option.
- Now, select the Browse my computer for drivers option.
- Click Let me pick from a list of available drivers on my computer.
- Select Generic USB Hub from the list.
- Click Next and follow the on-screen instructions.
When you are done, restart your computer and see whether the issue is fixed or not.
If the issue still persists, repeat the first three steps listed above and select the Uninstall device option. After uninstalling it, restart your computer. Windows will install the latest driver automatically on restart.
3] Reset the system BIOS to default
If none of the above methods helped you fix the problem, you can try resetting your system BIOS to default.
Wireless mouse and keyboard stop responding when a USB HDD or Flash Drive is connected
Many users have reported that they experienced the same problem with their wireless peripherals. The main cause of this problem with wireless devices is the interference issue with the USB 3.0 and 2.0 ports, which occurs when both the ports are located on the same side of the laptop. This interference issue causes a delayed response to wireless devices such as mice, keyboards, etc.
To solve this problem, it is suggested not to connect your USB 2.0 and 3.0 devices to the ports that are located on the same side. If your laptop has USB ports on both sides, connect your wireless peripherals and Flash Drive to the USB ports located on the opposite side.
Desktop users can connect the devices to front and back USB ports.
Hope this helps.
Related posts: