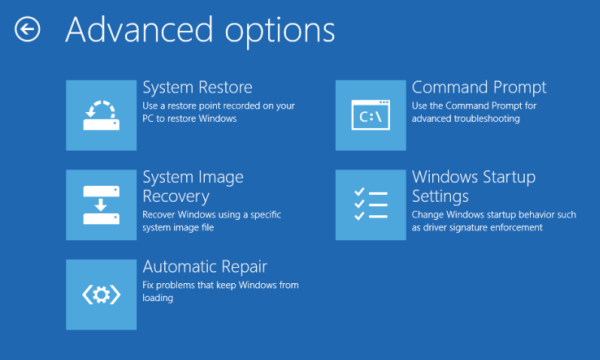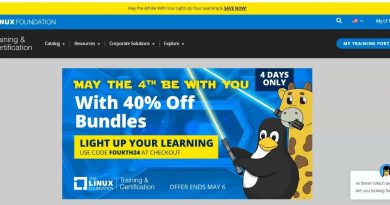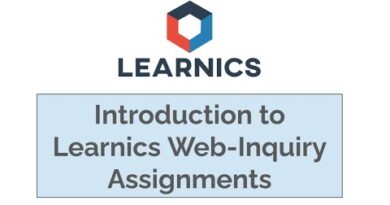Windows failed to start; Hardware or software change might be the cause
Windows can stop working, in fact, fail to start because of any hardware and software change. These changes interfere with the regular boot process, and the bootloader becomes clueless. When that happens, it becomes painful because you can get access to it. In this post, we will try to resolve the problem with the troubleshooting tips.
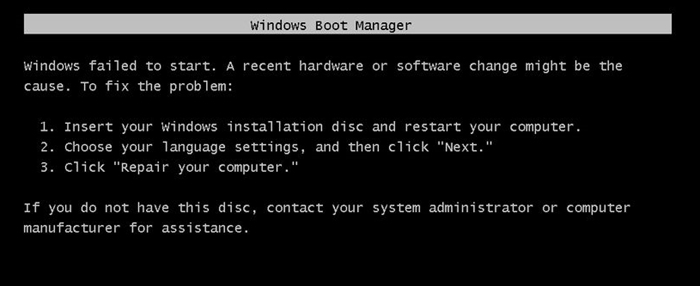
Windows failed to start; A recent hardware or software change might be the cause
The problem is usually with the missing bootloader or connected hardware. You will need to make a bootable USB drive to boot into advanced recovery. Since you cannot access your computer, you can use another Windows 10 PC to create the bootable disk. The options you have are:
- Check Hardware
- Automatic Repair
- Rebuild BCD
- Set Correct Boot Order
You will also need an admin account in one of the processes so make sure you remember that.
1] Set Correct Boot Order
When Windows starts, the bootloader looks for a set of files from where it can start loading Windows. If it will not find the right files, Windows will not load. You need to make sure that the default bootable drive is your SSD or HDD. When it’s not set as default, and you have a USB drive connected, Windows will be stuck. So boot into the BIOS using DEL or F2 key when you power up the computer, and change the order.
2] Check Hardware
If there is no Boot Order problem, you can check if there is an issue with the Hard drive. The first thing you should check the BIOS can detect it. If it does, then you need to check it with another computer. If the hard drive or SSD cannot be recognized, you have a hardware issue.
In case you are facing this on a laptop, you need to manually take it out, and check. If it voids your warranty. please take it to the service center, and not open it yourself.
3] Automatic Startup Repair
Windows Advanced Recovery offers an Automatic Repair feature (Startup Repair) that scan system files, Registry settings, configuration settings, and more and try to fix the problem on its own, automatically. It usually starts automatically if the reboot process is interrupted multiple times.
You can use a bootable USB drive to boot into Recovery.
You will have to select Troubleshoot > Advanced Options > Automatic Repair. Enter account details when prompted, and let the process do its job. Post this, you can reboot the computer, and check if the error still remains.
4] Rebuild BCD
BCD or Boot Configuration Data contains information that allows the bootloader to find the right files to boot Windows. If BCD is corrupt or doesn’t have information then Windows gets stuck. Follow the steps to rebuild BCD:
- Boot your computer into Advanced Recovery Mode
- Launch Command Prompt available under Advanced Options.
- To rebuild the BCD or Boot Configuration Data file use the command –
bootrec /rebuildbcd - It will scan for other operating systems and let you select the OS’s you want to add to BCD.
If it doesn’t find the boot partition, you can use bootrec /scanos it to find the list of the partition where the OS is installed. Then use the bcdboot command to add it to the list. More about BCD configuration editor here. Once the path is set, reboot the computer, and the error should not occur anymore.
You can also try to fix MBR or Master Boot Record by executing the commands in the Command Prompt bootrec/fixMbr and bootrec /fixboot.
I hope the post was easy to follow, and you were able to fix the problem.