Roblox not updating on PC [Fix]
Is the Roblox game launcher not updating on your Windows computer? In this post, we will show you how to update Roblox on Windows and what to do if Roblox won’t update.
How to update Roblox on Windows PC?
To update Roblox on your Windows PC, you can use one of the below methods:
Update Roblox using the Microsoft Store
If you have installed the UWP version of Roblox, you can use the Microsoft Store to update the Roblox game launcher. Open the Microsoft Store using Windows Search and navigate to the Library tab. Next, click on the Get updates button and let the Stop update all your outdated apps, including Roblox.
Update the desktop version of Roblox
You can update the desktop version of Roblox using the dedicated feature. For that, launch the Roblox in a web browser and navigate to an experience/game page. Now, click on the Play button and then press the Open Roblox button. Roblox will open and update automatically now. Once done, you can play the game.
However, many users have reported they can’t update the Roblox app on Windows. Some even reported getting error messages like Roblox was not able to update.
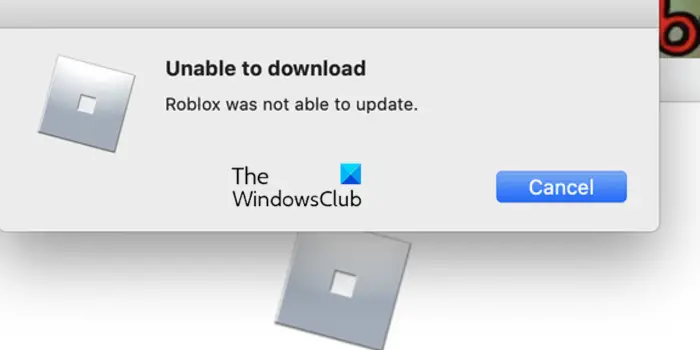
Let us discuss why this issue occurs.
Why won’t Roblox update on PC?
It could be a network connectivity issue causing problems in updating Roblox. A corrupted cache associated with the Roblox app can be another reason preventing you from updating the app. Besides that, corrupted Store cache, firewall interference, and corruption associated with Roblox can also cause the same issue.
Fix Roblox not updating on Windows PC
If Roblox is not updating your Windows 11/10 PC, here are the fixes you can use to resolve the issue:
- Initial checklist.
- Check if Roblox servers are down.
- Clear the browser cache.
- Reset network settings.
- Clear the Store and Roblox cache.
- Allow Roblox through your firewall.
- Reinstall Roblox.
1] Initial checklist
- Try restarting your computer and then updating Roblox to check if the issue is resolved. It will clear temporary system glitches and errors that might prevent you from updating Roblox on your computer.
- Make sure that your internet is working fine. You can try switching to a different network connection.
- Another thing you should check is whether you have VPN or proxy settings turned on. If so, disable your VPN and proxy settings and see if it works.
- As Roblox has two versions, including UWP and desktop versions, you can try updating another one to check if the problem is resolved.
Read: Fix Roblox Error Code 103 and Initialization Error 4
2] Check if Roblox servers are down
Before you proceed with other solutions, it is recommended to check whether Roblox servers are up and available right now or not. It could be a server-side error which is why you are unable to update the game. So, make sure Roblox servers are not down at the moment.
3] Clear the browser cache
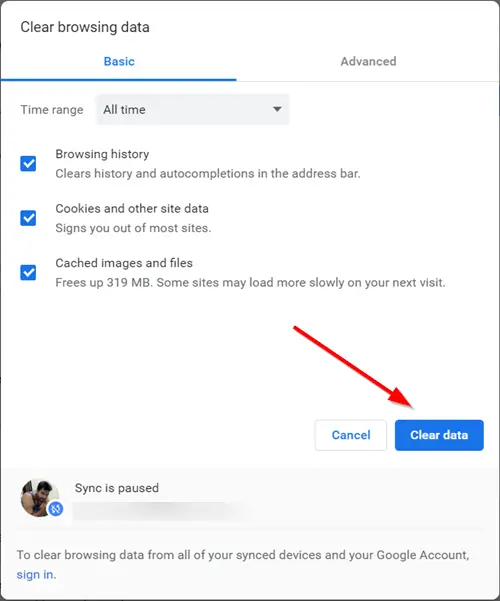
If you are trying to update Roblox using a web browser, a broken browser cache could be causing the problem. Hence, clear the browser cache and then try updating Roblox.
4] Reset network settings
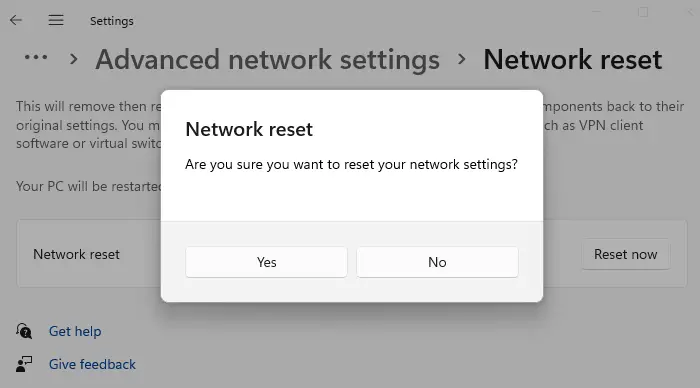
Some customized internet settings might block Roblox from connecting to its servers and cause issues while updating it. Hence, if the scenario is applicable, reset your network settings and check if it helps.
Related: How to fix Roblox error codes 6, 279, 610 on Xbox One or PC?
5] Clear the Store and Roblox cache
If you are trying to update Roblox through the Microsoft Store, it could be a corrupted Store cache causing the problem. So, you can try clearing the Store cache using the below steps and see if it works:
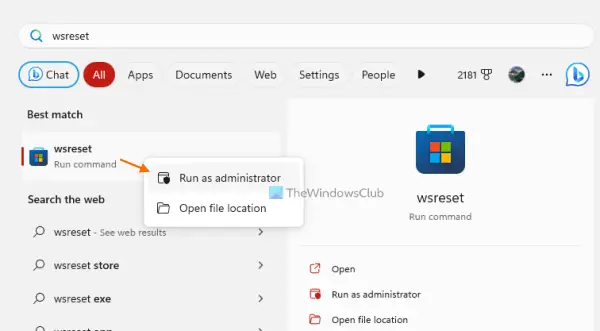
- First, press Win+S to open Windows Search.
- Now, type WSReset.exe in the search box.
- After that, run the WSReset.exe command from the search results.
- Once done, reopen the Microsoft Store and try updating Roblox to check if the issue is fixed.
On the other hand, if you are trying to update the desktop version of Roblox, you can clear the Roblox cache to fix the problem. Here’s how:

- First, exit the Roblox app and make sure it is not running in the background using Task Manager.
- After that, press Win+R to evoke the Run command box and enter the below command:
%temp%
- Now, open the Roblox folder.
- Next, press CTRL+A to select all files and folders and hit the Shift+Delete shortcut key to permanently delete the Roblox cache.
- Finally, relaunch Roblox and see if you are able to update the game launcher or not.
Read: Make Roblox run faster even on low-end PCs.
6] Allow Roblox through your firewall
It could be your overprotective firewall causing issues in establishing a connection between the Roblox client and its servers. Thus, you can’t update the game launcher. So, if the scenario is applicable, you can allow the Roblox game through the Windows Defender Firewall and check if the problem is resolved. Here’s how:
First, open the Windows Security app using the Windows Search function.
Next, select the Firewall & network protection option and click on the Allow an app through firewall option from the right-side pane.
After that, click on the Change settings button.

Now, press the Allow another app button, click on the Browse button, choose the RobloxPlayerLauncher.exe file, and press the Add button.
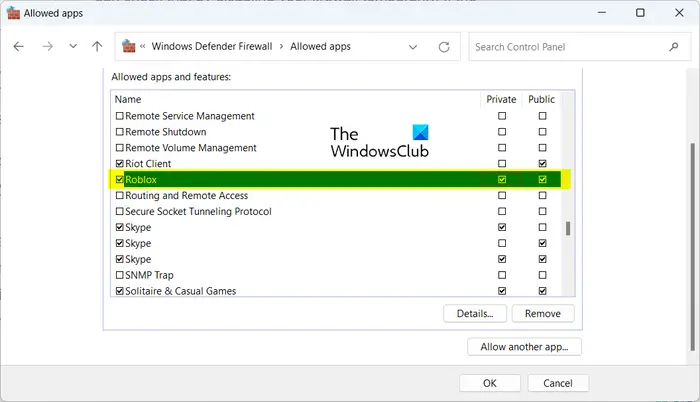
Once the Roblox app is added, tick its checkbox and then checkmark the Public and Private networks boxes.
Lastly, click on the OK button to save changes.
Read: Roblox won’t install or download on Windows.
7] Reinstall Roblox

If none of the above solutions work, you can uninstall and then reinstall Roblox to fix the issue. You can uninstall Roblox via Settings. First, launch Settings using Win+I and go to the Apps > Installed apps option. Scroll down to the Roblox app, press the three-dot menu button, select the Uninstall option, and complete the instructions to uninstall the app.
Now, please restart your computer, download the latest version of Roblox from its official website, and install it on your PC.
Why is Roblox not working on PC?
If Roblox is not opening or working correctly on your PC, it could be due to an ongoing server issue that is preventing you from launching the app correctly. So, make sure Roblox servers are not down. Besides that, your proxy settings, browser issues, an outdated app version, and app corruption can also cause this issue.
Now read: Roblox Marketplace not working or loading.


