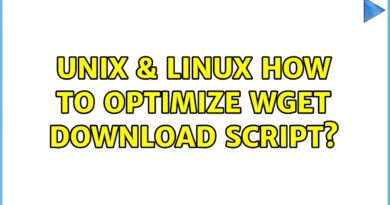The bottom half of screen is black on my laptop [Fix]
Is the bottom half of the screen black on your Windows laptop? If yes, you can use the fixes provided in this article to resolve the issue. Several users experienced this problem with their laptop screens. Such types of display problems most probably indicate that there is a hardware issue. However, sometimes, software issues can also trigger such problems.
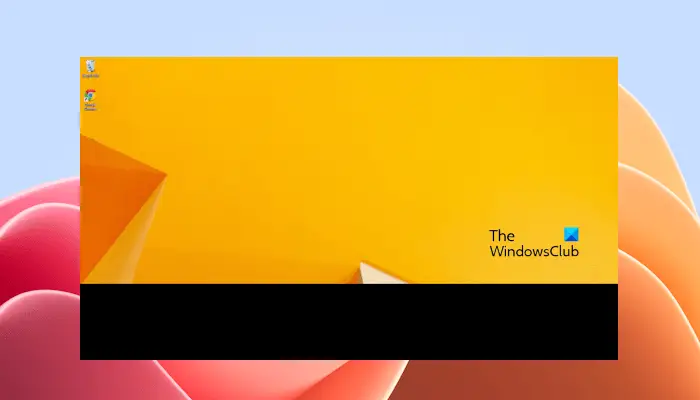
The bottom half of screen is black on my laptop
If the bottom half of screen is black on your Windows laptop, the following fixes will help you resolve the problem.
- Restart your graphics card driver
- Change your theme and screen resolution
- Update or reinstall your graphics card driver
- Change your power plan or restore the default power plan
- Change your screen refresh rate
- Update BIOS and chipset drivers
- Hardware fault
Below, we have explained all these fixes in detail.
1] Restart your graphics card driver
In Windows computers, the keyboard shortcut Ctrl + Shift + Win + B is used to restart the graphics card driver. If the problem is occurring due to a minor glitch, this step will fix it.
Read: Black Screen after shutdown on Windows computer
2] Change your theme or screen resolution
Change your theme or display resolution and see if it helps. The steps to change the theme in Windows 11 are as follows:
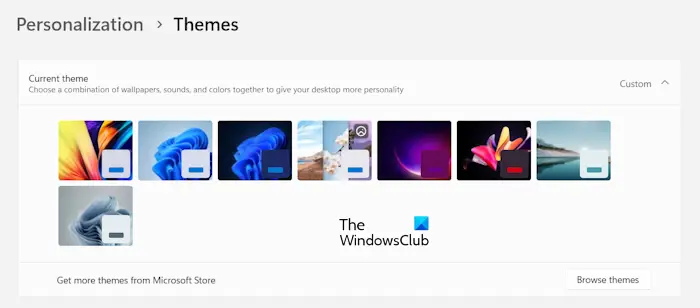
- Open Settings.
- Go to “Personalization > Themes.”
- Select a theme of your choice.
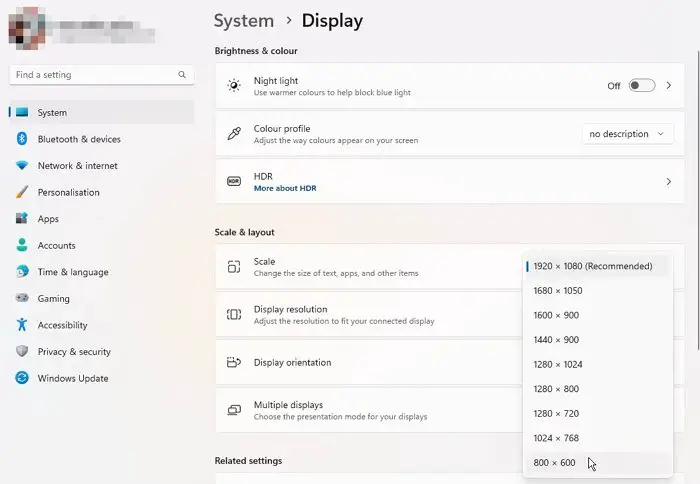
We also suggest you change your display resolution and see if it helps. Open Settings, go to “System > Display” and change the display resolution. First, select the Recommended resolution and then change it if it does not work.
Read: Black Screen after Windows Update
3] Update or reinstall your graphics card driver
Display problems are associated with the graphics card driver. Therefore, if the above steps do not work, we suggest you update or reinstall your graphics card driver. You can use any of the following methods to update your graphics card driver:

If this does not work, completely remove your graphics card driver from your computer by using the DDU tool. Before removing your graphics card driver, download its most recent version from the manufacturer’s website. After removing the GPU driver, run the installer file to reinstall the driver.
Read: Computer screen goes black when HDMI plugged in
4] Change your power plan or restore the default power plan
Change your power plan or restore the default power plan settings. All the power plans are available in the Control Panel. You can also create a new power plan. If your system is using the Modern Standby S0 mode, you will find that only the Balanced power plan is available in the Control Panel. In this case, first, disable the Modern Standby S0 Mode to restore all other missing power plans.
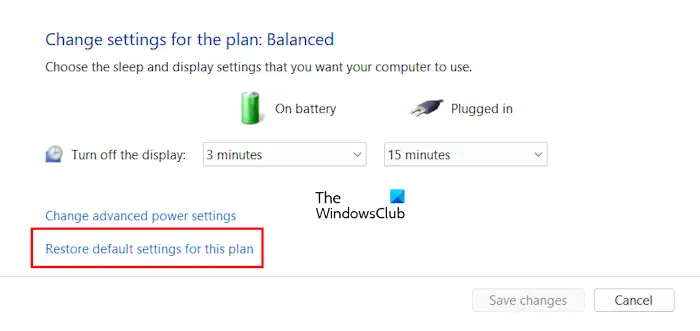
To restore the default settings of your power plan, open the Control Panel and go to “Hardware and Sound > Power Options.” Click Change Power Plan Settings. Now, click Restore default settings for this plan.
Read: Screen goes black when charger plugged or unplugged in Windows 11
5] Change your screen refresh rate
You can also try to change the refresh rate of your laptop screen and see if it helps. The following steps will guide you on this:
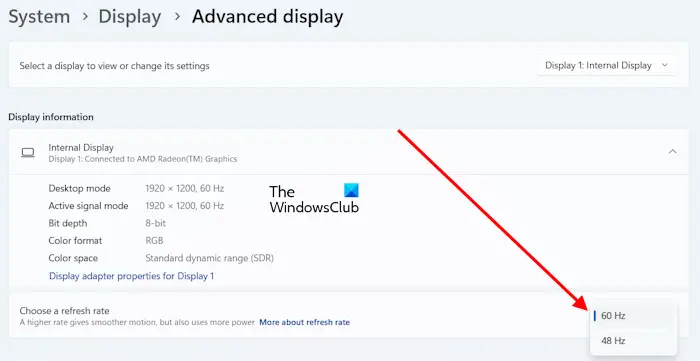
- Open your system Settings.
- Go to “System > Display > Advanced display.”
- Select another refresh rate for your display.
Read: Black screen after installing Graphics driver
6] Update BIOS and Chipset drivers
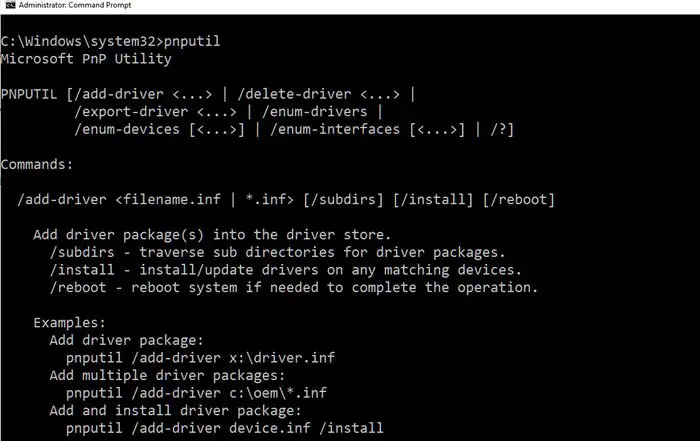
You should also try to update your BIOS and Chipset driver. Outdated versions of BIOS and chipset driver can cause issues.
Read: Black Screen while playing a video on Windows
7] Hardware fault
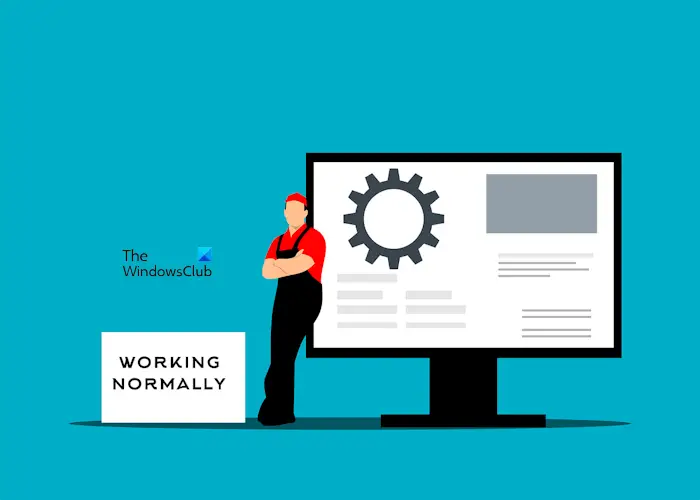
If, despite trying the above fixes, the issue is not fixed, the problem might be occurring due to a hardware fault. Your display might be faulty. You can confirm this by booting your system in BIOS. If the bottom half of your laptop screen remains black in the BOS, your display is faulty.
In this case, you have to take your laptop to a professional laptop repair technician to repair or replace your screen. If your laptop is under warranty, contact the customer support team.
Why is the bottom half of my laptop screen darker?
If the bottom half of your laptop screen is darker, it indicates a hardware issue with your display. However, software issues can also trigger this problem, like faulty drivers, an outdated BIOS version, etc.
Why isn’t part of my screen working?
If a part of your screen is not working, the issue might be associated with your graphics card driver. Apart from that, a background service might also be responsible for this problem. We suggest you enter the Clean Boot state to narrow down the cause of the problem.
Read next: How to tell if Monitor is dying?