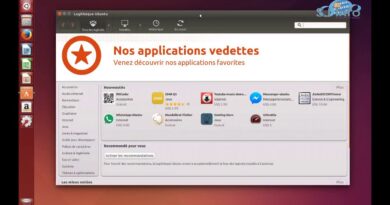Computer crashes or restarts when watching videos
If your Windows 11/10 computer crashes or restarts when watching videos, the solutions provided in this article will help you. According to the reports, the computer crashes or restarts every time users watch a video. The issue happens on playing a video on a media player, watching a video on YouTube, and a streaming platform.
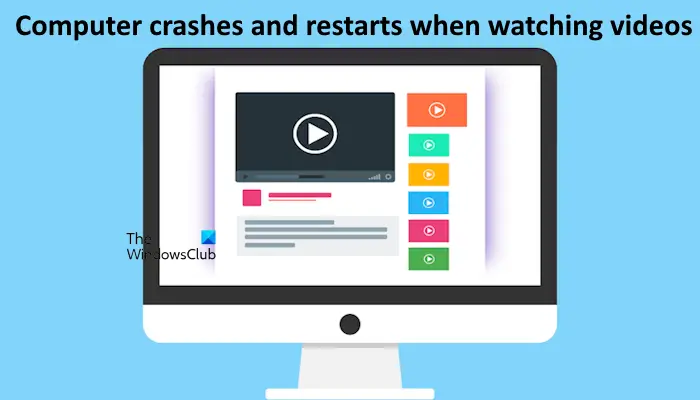
Computer crashes or restarts when watching videos
The following suggestions will help you if your Windows computer crashes or restarts when watching videos.
- Run Video Playback Troubleshooter
- Restore the default Power plan
- Disable Fast Startup
- Use another media player
- Clean your computer
- Try another web browser
- Update or reinstall your graphics card driver
- Run a Memory Diagnostic Test
- Update BIOS
- Your GPU might be faulty
Below, we have described all these fixes in detail.
1] Run Video Playback Troubleshooter

This is the first thing that you should do. Run Video Playback Troubleshooter via the Get Help app or Windows 11/10 Settings. The troubleshooter will run some diagnostic tests on your system and try to detect the cause of the problem.
2] Restore the default power plan
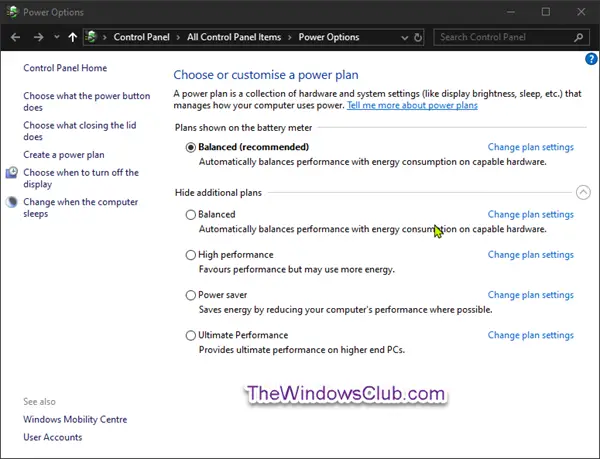
You can try restoring the default power plans or creating a new power plan and see if it helps. To restore the default power plans, you need to execute the required commands but if your system is in the Modern Standby S0 state, these commands will not work; and you will see only the balanced power plan in the Control Panel. In this case, you have to disable the Modern Standby S0 state on your system to restore the missing power plans.
3] Disable Fast Startup

When the Fast Startup is enabled, Windows 11/10 computers boot faster after a shutdown. In modern computers, this feature is enabled by default. Sometimes, issues occur due to the Fast Startup. Hence, we suggest you disable Fast Startup (if it is enabled).
4] Use another media player

The issue can also be associated with a particular media player. We suggest you play the videos on another media player. There are a lot of free media players available. You can install any of them. If the issue does not occur in another media layer, this means that the previous media player files are corrupted. In this case, you need to check for updates in that media player or uninstall it and install its latest version.
5] Clean your computer

The display issues are directly related to the graphics card. We suggest you clean your computer and your graphics card. Accumulated dust interferes with the computer machine and its hardware components, hence preventing them from functioning properly. If you do not know how to clean a graphics card properly, it is better to get professional help.
6] Try another web browser

If your computer crashes or restarts while watching videos on YouTube or streaming platforms, we suggest you play videos in another web browser. If the issue does not occur this time, the issue is associated with your previous web browser. Now, you can uninstall and reinstall it. Before doing this, make sure to back up your bookmarks.
7] Update or reinstall your graphics card driver
Video playback issues are usually associated with the graphics card and its driver. We suggest you update or reinstall your graphics card driver. You can download the latest version of your graphics card driver from the official website of your computer manufacturer.
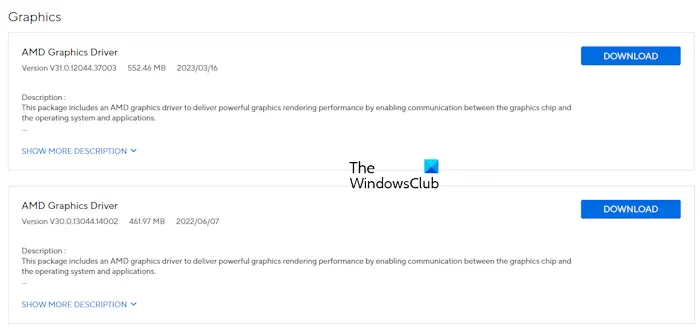
Alternatively, you can also do this. Completely uninstall your graphics card driver with the help of Display Driver Uninstaller and then install it from scratch.
8] Run a Memory Diagnostic Test
A bad or dying memory also causes various issues, especially crashing issues. We suggest you run a memory diagnostic test. This will let you know whether your RAM is functioning properly or not.
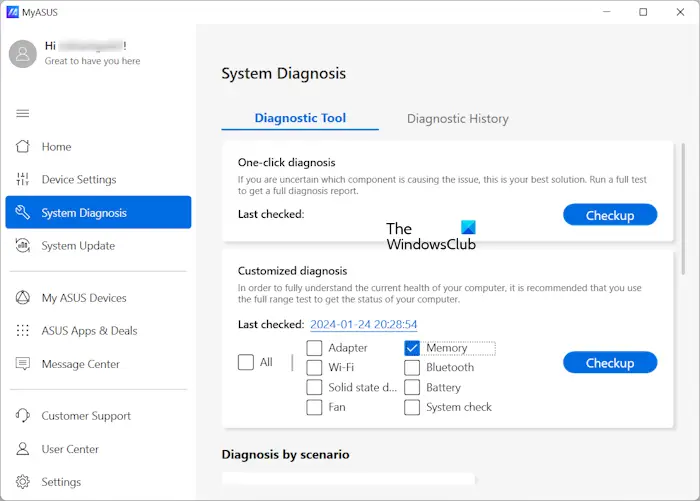
You can use the built-in Memory Diagnostic Tool to test your RAM or the dedicated software developed by your computer manufacturer (if available).
For example, the MyASUS app can perform different types of tests on an ASUS computer, like battery adapter test, memory test, Bluetooth test, etc.
9] Update BIOS
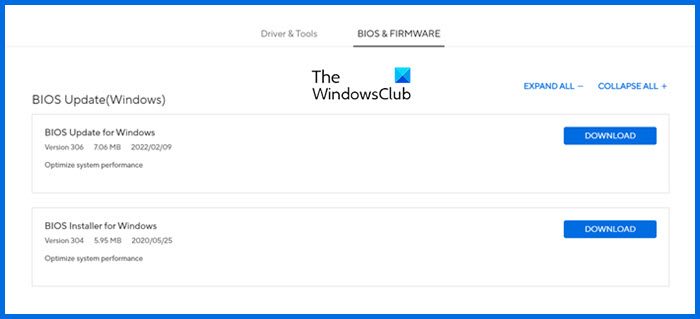
Check if an updated version of your BIOS is availablee. If yes, update BIOS. You can download the latest version of your system BIOS from the official website of your computer manufacturer.
10] Your GPU might be faulty
It is also possible that the issue is with your graphics card. However, the chances of this are less. You need to troubleshoot the issue with the help of a professional computer repair technician.
I hope this helps.
Why does my PC randomly crash and restart?
Hardware issues are most probably responsible for a sudden computer crash. Apart from that, some software issues can also cause this problem, like corrupted system image files, corrupted drivers, etc. You should check your RAM and hard disk. Clean your computer properly if you have not cleaned it for a long time.
Why does my PC keep crashing and restarting when playing games?
There can be many reasons why your PC crashes while playing games. First of all, make sure that your computer fulfills the hardware requirements for the game. Keep an eye on your CPU and GPU temperature while playing the games. Outdated drivers can also cause this problem.
Read next: Computer freezes or crashes when closing programs or games.