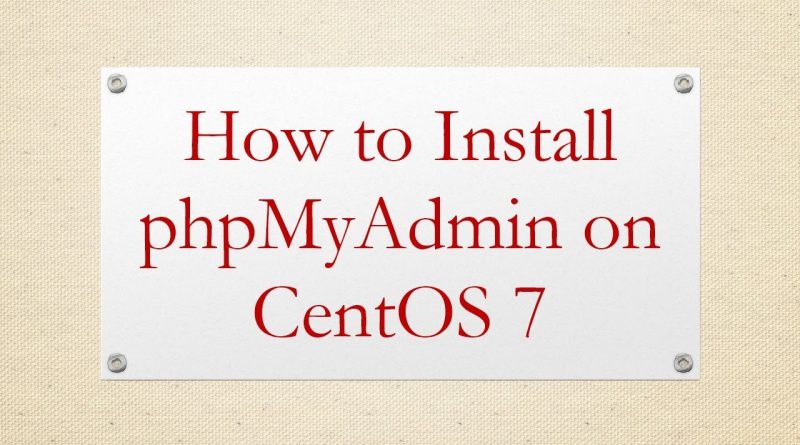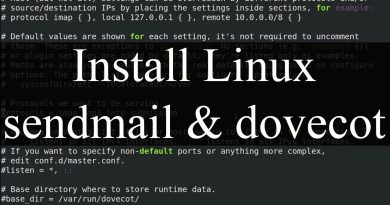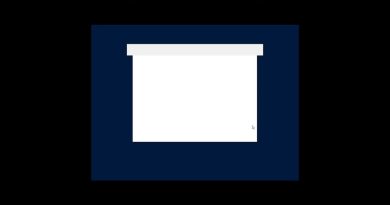How to Install phpMyAdmin on CentOS 7
Disclaimer/Disclosure: Some of the content was synthetically produced using various Generative AI (artificial intelligence) tools; so, there may be inaccuracies or misleading information present in the video. Please consider this before relying on the content to make any decisions or take any actions etc. If you still have any concerns, please feel free to write them in a comment. Thank you.
—
Summary: Learn how to install phpMyAdmin, a popular MySQL administration tool, on CentOS 7 step-by-step. Follow this guide to set up phpMyAdmin for managing your MySQL databases on CentOS 7 servers.
—
If you’re managing MySQL databases on a CentOS 7 server, having a user-friendly interface to handle administrative tasks can be incredibly helpful. phpMyAdmin is a popular choice for this purpose, providing a web-based interface to manage MySQL databases efficiently. Here’s a step-by-step guide on how to install phpMyAdmin on CentOS 7:
Step 1: Update System Packages
Before installing phpMyAdmin, it’s essential to ensure that your system packages are up to date. Run the following command to update the package repository and install any available updates:
[[See Video to Reveal this Text or Code Snippet]]
Step 2: Install phpMyAdmin
Once your system is up to date, you can install phpMyAdmin using the following command:
[[See Video to Reveal this Text or Code Snippet]]
During the installation process, you might be prompted to confirm the installation by typing ‘y’ and then pressing Enter.
Step 3: Configure phpMyAdmin
After the installation is complete, you need to configure phpMyAdmin to work with your MySQL server. Edit the phpMyAdmin configuration file located at /etc/httpd/conf.d/phpMyAdmin.conf using a text editor such as nano or vi:
[[See Video to Reveal this Text or Code Snippet]]
In this file, locate the lines containing ‘Require ip’ and ‘Require all granted’. Replace them with the following lines to allow access from any IP address:
[[See Video to Reveal this Text or Code Snippet]]
Save the changes and exit the text editor.
Step 4: Restart Apache
To apply the changes made to the phpMyAdmin configuration, restart the Apache web server using the following command:
[[See Video to Reveal this Text or Code Snippet]]
Step 5: Access phpMyAdmin
Now that phpMyAdmin is installed and configured, you can access it through a web browser. Open your preferred web browser and enter the following URL in the address bar:
[[See Video to Reveal this Text or Code Snippet]]
Replace ‘your_server_ip’ with the actual IP address of your CentOS 7 server. You should see the phpMyAdmin login page where you can enter your MySQL username and password to access your databases.
Conclusion
By following these steps, you’ve successfully installed and configured phpMyAdmin on your CentOS 7 server. You can now use phpMyAdmin’s intuitive interface to manage your MySQL databases more efficiently.
centos 7