HDD or SSD not detected after Blue Screen [Fix]
Blue Screen or BSOD is an infamous error on Windows computers. No one wants to see this error on their computer. When the Windows OS reaches a critical condition where it can no longer operate safely, it displays the BSOD error and reboots the computer. There are many causes of BSOD errors. Some users reported that their HDD or SSD was not detected after a Blue Screen. If you encounter such an issue on your computer, use the solutions provided in this article.

Fix HDD or SSD not detected after Blue Screen
Use the following suggestions if your Hard Disk or Solid State Drive is not detected after a Blue Screen error. However, in this case, the chances that your hard disk is damaged are high. But before jumping to this conclusion, I suggest you go through the following suggestions:
- Try another M.2 or SATA port
- Check if your SSD or HDD is detected in the BIOS
- Can you boot your computer?
- The PSU might be faulty
- Run the Hard Disk Drive Self Test (if applicable)
- Update BIOS and chipset driver
- Contact support
Below, I have explained all these solutions in detail.
1] Try another M.2 or SATA port
After the BSOD error, the M.2 or SATA port to which you have connected your SSD or HDD may be damaged. To check this, connect the SSD or HDD to another available M.2 or SATA port (whichever is applicable in your case) and see if it helps. This fix can also work if the SSD on which Windows OS is installed is not detected.
2] Check if your SSD or HDD is detected in the BIOS
The next thing that you should do is to check if your SSD or HDD is detected in BIOS or not. If you see the hard disk in BIOS, this means that the hard disk is not faulty and is working fine. Now, in this case, you can apply some fixes to resolve the issue, like changing the SATA cable, as the problem may be with the SATA cable. You can also connect your HDD to another available port on your motherboard.
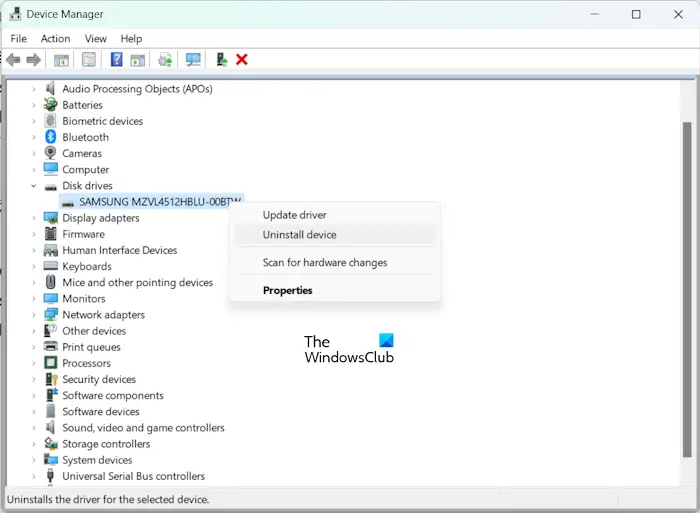
If your secondary hard disk is not detected after BSOD, you can log in to your system because the primary hard disk on which Windows OS is installed is detected properly. Now, after signing in to your computer, open the Device Manager and check the status of the hard disk driver.
See if any warning sign is displayed on your HDD driver. If yes, double-click on the hard disk driver to open its Properties and read the message under the General tab. In this case, it should display one of the Device Manager error codes and messages. Now, you can troubleshoot accordingly. If the Device Manager does not show any warning sign, you can still uninstall and reinstall the hard disk driver.
3] Can you boot your computer?
If your SSD on which Windows OS is installed is not detected after BSOD, you cannot boot into Windows. Is this the case with you? If yes, read the BSOD error message and gather its information from the internet. In such cases, the SSD is damaged. If you find that your SSD is damaged, the only fix is to install a new SSD.
4] The PSU might be faulty
The problem may be with your PSU. It is possible that the PSU is not able to supply the required power to the hard disk. Due to a faulty PSU, you may also experience that the SSD or HDD is sometimes detected and sometimes not.

Some symptoms show that the PSU is faulty. If your computer is showing these symptoms, there are chances that the problem is with the PSU.
5] Run the Hard Disk Drive Self Test (if applicable)
Some HP laptops come with a hard disk test utility. Users can run this utility to test their hard drive. This option is available under the System Diagnostics section in HP computers. Turn on your HP laptop and keep pressing the Esc key. Now, press the required Function key to enter the System Diagnostics. These steps can be different for different HP laptop models. Therefore, it is better to refer to the official website of HP for more information.
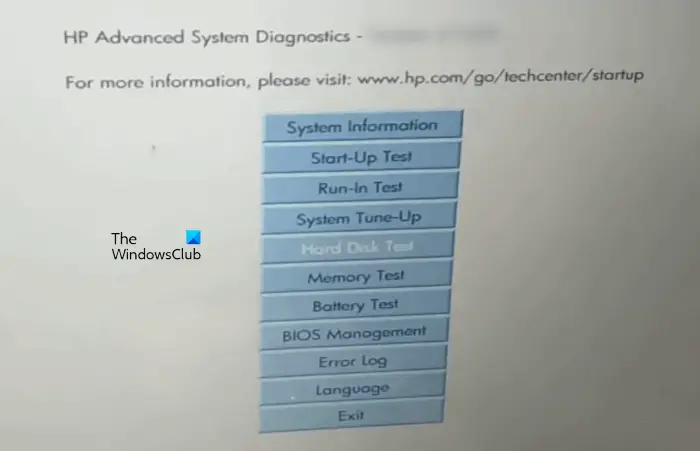
Other laptop brands may or may not have this utility. You can check this on the official website of your laptop manufacturer or by contacting their support.
6] Update BIOS and chipset driver

I also suggest you update your BIOS and chipset driver. You can download the latest version of BIOS firmware and chipset driver from the official website of your computer manufacturer. If you want to check the current version of your system BIOS, you can use the built-in System Information tool.
7] Contact support

If despite trying all the solutions provided above, the issue persists, your SSD or HDD might be damaged. In this case, you have to install a new SSD or HDD. However, you can contact a laptop repair technician for further assistance before purchasing a new SSD or HDD.
That’s it. I hope this helps.
Why is my hard drive suddenly not detected?
There can be many reasons why your hard drive is not detected suddenly. One possible cause is a corrupted driver. You can check this in the Device Manager. Another possible cause is a faulty hard drive port on the motherboard or a faulty hard drive cable. Your hard drive may also be damaged.
Can a failing HDD cause BSOD?
Yes, a faulty hard drive can cause BSOD errors on a Windows computer. BSOD errors occur due to software issues and hardware faults. A hard drive is hardware, and if it is faulty, you may encounter BSOD errors on your system.
Read next: External hard drive causing Blue Screen on Windows.


