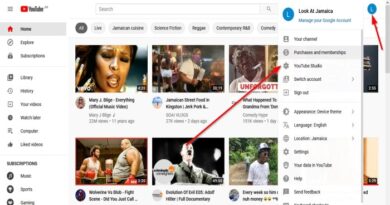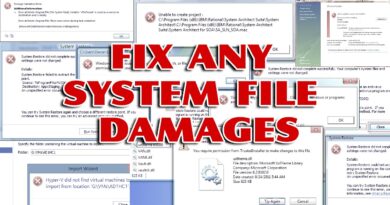How to install Fedora on VMware Workstation
Fedora is a highly valued Operating System that offers robust capabilities. If you want to utilize Fedora along with your existing Operating System, this is the right place. In this article, We will look through the process of installing Fedora on the device using VMware Workstation.
How to install Linux on a VMware workstation?
Fedora is a Linux Operating System, and installing it on a VMware workstation is quite easy. It requires a few steps, such as meeting the prerequisites, installing the ISO file, and so on. In the upcoming section, we will discuss this in more detail.
How to install Fedora on VMware Workstation
Following are the steps to install Fedora on the VMware Workstation.
- Ensure that the prerequisites are met
- Download the Fedora ISO File
- Set up the VMware Workstation
- Install Fedora Workstation
Let’s get this guide on the road.
1] Ensure that all the prerequisites are met
The first step in this guide is to ensure that the device meets all the prerequisites before proceeding to the next procedure. The prerequisites list includes VMware Workstation, Fedora Workstation OS, enough RAM, and space.
2] Download the Fedora ISO File

The second step after ensuring the prerequisites is to install the software, and this further demands the need for ISO of Fedora. To do the same, navigate to getfedora.org and click on the Download Now button from the Fedora Workstation section. Select the operating system you want to download the file for and then download it. Make sure to keep the ISO at an accessible location.
3] Set up the VMware Workstation

Once all the prerequisites are in order, setting up the VMware Workstation is now time. In this solution, we are going to set up a VM using the VMware workstation, and then proceed to install Fedora Linux on it.
Let’s get started.
- Go to the official website of VMware Workstation – vmware.com, and download it.
- Now, run the installer, to install VMware Workstation on your computer.
- After it’s downloaded, go to the Start menu, search, and open VMware Workstation.
- Click the Create a New Virtual Machine option in the opened window, then tick the Custom (Advanced) box.
- In the Guest Operating system installation window will appear on the screen, select the last option, “I will install the Operating System later” among the three options.
- Now, on the next screen, click the Linux option from the Guest Operating System section, click on the drop-down section for Versions, and select Fedora 64-Bit.
- Type in the name you want to give to the Virtual Machine, and the location, and move to the next screen by clicking the Next button every time.
- Set the number of processors, cores, and RAM at the recommended 2048 MB to ensure fast speed.
- Then, in the Network type window, click on the Use Network Adress Translation (NAT), followed by clicking on LSI Logic in the I/O controller Window.
- After that, click on the Create A New Virtual Desk option to create a Fedora OS virtual Desk on the Physical Hard Disk, and then set the disk capacity at 40 Maximum disk space.
- Click on Split Virtual disk into multiple files, specify the location where you want to save the disk file, and then in the next window, select the Customize Hardware option.
- Once selected, go to the CD/DVD, browse and select the ISO files, and lastly, click on the Finish button.
This will create a New Virtual machine in VMware. Once all the above steps are completed, launch the Virtual Machine, and you will be greeted with the starting Window.
Read: How to Install Ubuntu in VMWare Workstation?
4] Install Fedora Workstation

Once we have installed VMware Workstation and created a virtual machine, it is time to install Fedora Workstation. Here’s how to do the same:
- As mentioned earlier, after configuring the new Virtual Machine, users will be greeted with a welcome page. On this page, users have to click the second option: ‘Test this media and start Fedora-Workstation-Live-33’, or whatever version they are using.
- Click on the Install to Hard Drive option to install Fedora OS on the Virtual Hard Drive, and select the language. Then, click the Continue button.
- Next, choose the Destination Media to install Fedora OS, and then navigate to the Local Standard Disk, and select Automatic Storage Configuration.
- Now click on the Begin the Installation button to start the process.
Wait for some time, and once it is done, click the Finish Installation button.
That’s it!
Read: How to install Fedora on Oracle VM VirtualBox?
Is VMware Workstation for Linux free?
VMware Workstation offers two packages for its customers: free for personal use and subscription for commercial use. Users can access the Virtual Machines on Linux systems without paying anything, but they have some limitations.
Also Read: Install Kali Linux on VMWare Workstation.