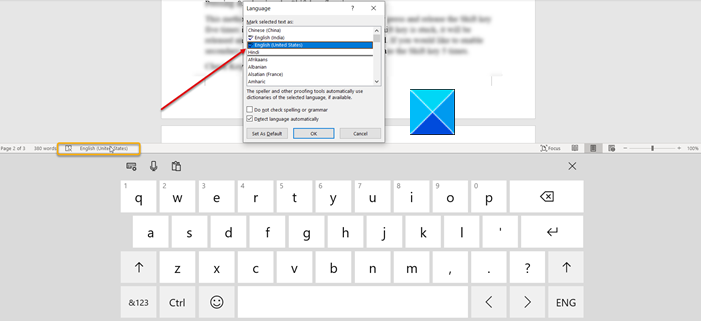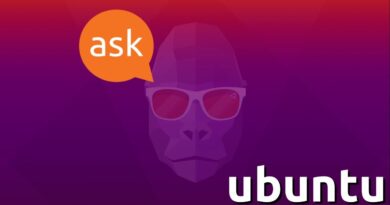Enable or disable Secondary Shift Characters Lock in Windows 10
Useful keyboard features in Windows makes navigation easier and tasks or functions quicker. You can even use keypress combinations to perform daily tasks in Windows. But this action sometimes activates “secondary shift characters” that can cause problems. See how to enable or disable Secondary Shift Characters Lock in Windows 10.
Enable or disable Secondary Shift Characters Lock
For some unknown reasons, secondary shift characters can get activated and display different characters than normally they would. For example, SHIFT + 6 would yield a ?, instead of the ^, SHIFT + / would give É instead of ‘?’. It can be likely due to the SHIFT key getting stuck. Depending upon your preferences, you can enable or disable the secondary shift characters lock. Here’s how!
- Enable or disable Allow the Shortcut keys via settings
- Pressing & releasing the Shift key five times
- Check Keyboards and Languages Settings
See the detailed description below.
1] Enable or disable Allow the Shortcut keys via settings
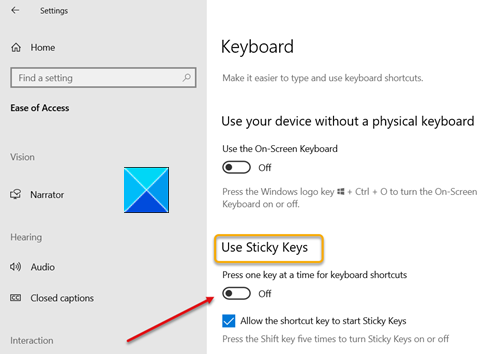
Sticky Keys feature in Windows 10 makes the Shift, Windows keys, etc. active without having to do it manually. So, if it has been enabled by someone accidentally, you may see a different character coming up instead of a ‘normal one.
To fix this:
- Disable Allow the Shortcut keys via settings.
- Press Win+I combo to launch the Settings app.
- Navigate to Ease of Access > Keyboard.
- Then, under the Sticky Keys heading, make sure that the option for Press one key at a time for keyboard shortcuts is set to off position.
2] Pressing & releasing the Shift key five times
This method yields the same result as above. Simply press and release the Shift key five times in a row to disable it. This way, if your Shift key is stuck, it will be released and secondary shift characters lock disabled. If you would like to enable secondary shift characters to lock again, press and release the Shift key 5 times.
3] Check Keyboards and Languages Settings
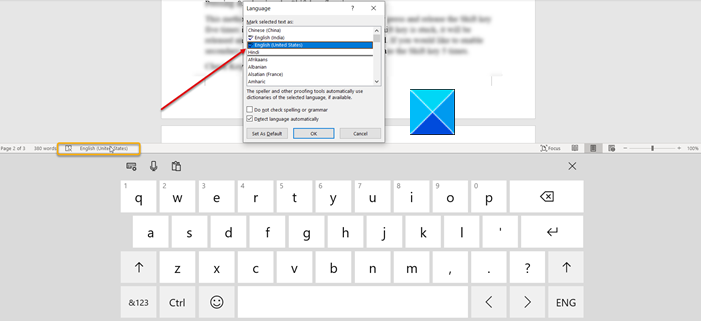
Another way to get around this problem is to check ‘Keyboards and Languages’ settings. Check if it is set to English-US.
- For this, click the keyboard icon on the Taskbar.
- Click on the language and set it to English-US.
This should fix your problem.