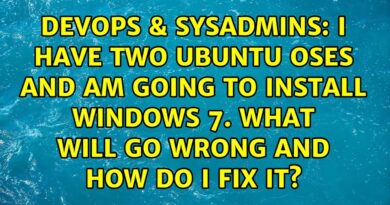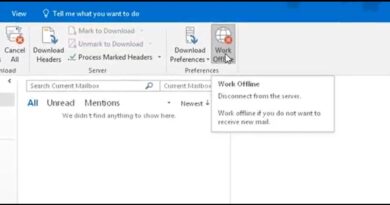How to resize images without losing quality with GIMP image editor
GIMP is a great image editor that is free and open source. If you want something that is powerful with a ton of features and plugins, then this is it. Unfortunately, it is not the easiest image editor to use when compared to others, but once you get your head around it, all problems will disappear.
Resize images without losing quality
Now, from the looks of things, several new users of GIMP are having problems with changing image dimensions. This is usually done when a picture is too large, therefore, the best possible option is to make it smaller.
There are a few examples that can help, so keep reading as we dig into the nitty-gritty of GIMP. When this is over, you should be able to scale images like a master user.
- Add an image to the editor
- Change the size of an image
- Save your work
Let us look at this from a more detailed perspective.
1] Add an image to the editor
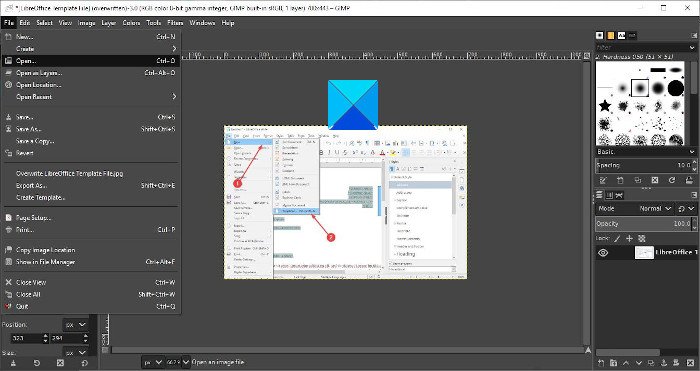
OK, so the first thing you must do here, is open the GIMP image editor, then add your preferred picture to the work area. Depending on the speed of your computer, GIMP may take a short while to load, so just sit back and wait for it to happen.
If you do not know how to add an image, click on File > Open, or CTRL + O. Select your picture, hit the OK button and you’re good to tango.
Depending on the size of your image, it will likely be zoomed out to fit within the work area. As you can see here, our photo size is 1280×720, but that’s too large for what we want it to do, so let us look at how to make it smaller.
2] Change the size of an image

OK, so the first step to take here, is to click on Image > Scale Image. A small window should now open and be visible to the user. It is called the Scale Image dialog, and it contains everything you need to get the job done.
You will want to look at the section under Image Size and make changes to the Width and Height of the picture. When you’re done, hit Scale.
Another option, and the easiest, is to lock the values. Look for the chain and it is broken, click on it to have it locked. After that, make changes to the Width and the Height will automatically change to keep the same aspect ratio. Change the Height and the same will happen to the Width.
Complete by hitting the Scale button, and from there, it is time to save the image to a preferred format.
Now, saving works quite differently in GIMP when compared to others, so let’s take a look.
3] Save your work
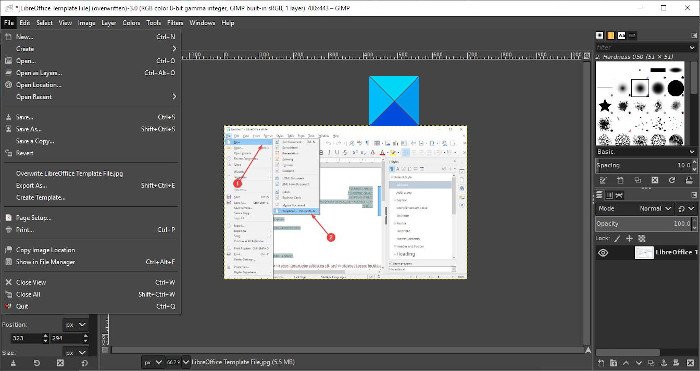
Saving traditionally requires you to hit File > Save. But if you do this, the requirement is to save the picture via the XCF extension, which is not readable by most editors.
The best option, then, is to hit File > Overwrite, or File > Export As. When you choose Export As, you can change the extension to the one you like and save.
GIMP offers to do a lot more, including creating Animated GIF from a video file. I am sure that you will find this software useful.
TIP: You can also resize images using the Windows 10 Photos App, Adionsofts Image Resizer, VarieDrop, Icecream Image Resizer, XnShell, Ashampoo Photo Optimizer, Fotosizer, Flexxi, ImagesMixer, XnConvert, rEASYze, Image Tuner, CoolTweak, etc. Take your pick!