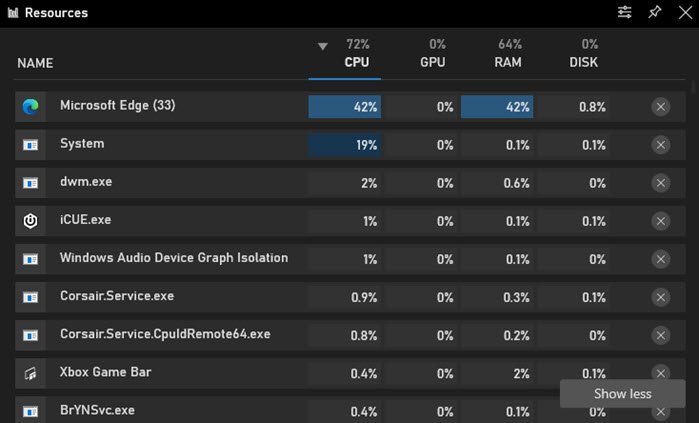Xbox Game Bar:How to check system performance in game on PC
Xbox Game Bar is a built-in Windows App which is useful for gamers. It can get PC gamers to quickly access the Friend list, Audio section, Performance section, and a recent update has introduced what can be nicknamed as Task Manager for Xbox Game Bar.
When playing games on PC, if you suddenly notice that the resource are slow, CPU usage is higher, and it’s not the game, then both—Performance monitor and Resources section (Task Manager) can help.
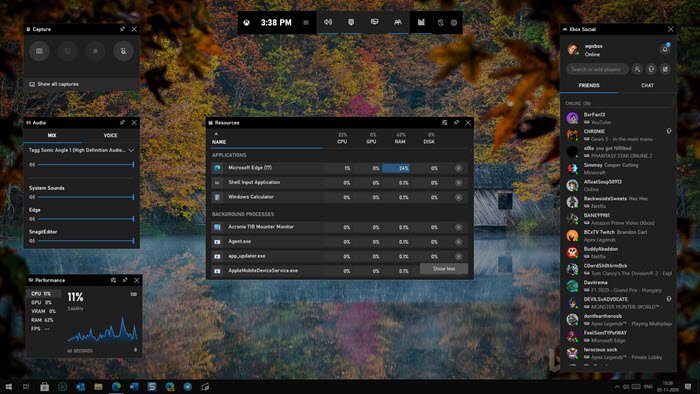
How to check system performance in game
While Windows 10 Offers Task Manager checks, which program uses more resources, opening it while playing a game will spoil the game experience. That’s where Xbox Game Bar Performance and Resources Monitor comes into play.
When you launch the Xbox Game Bar, it will reveal a set of widgets, including these two. While the Performance monitor offers an umbrella view of CPU, RAM, GPU, and vRAM usage, the Resources monitor offers a list of applications with details on CPU, GPU, RAM, and Disk usage.
These widgets stay afloat while gamers keep playing the game, allowing them to keep an eye on consuming the resources without leaving the game. They can also be pinned. If any of the applications which are not related to the game is taking resources, you can click on the X next to the process to terminate it. It can be a backup process that started while you are playing a game or any background process.
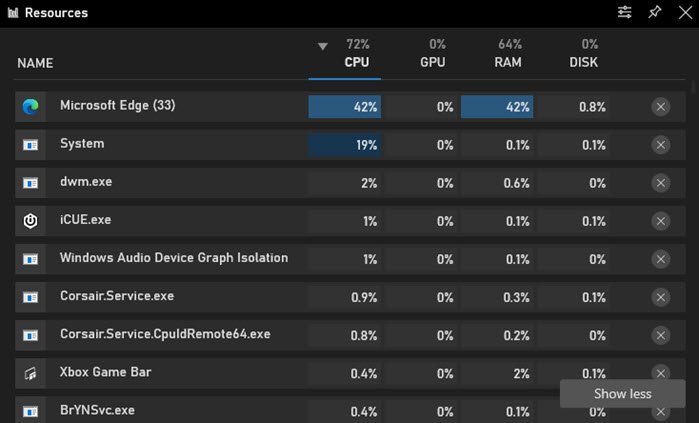
You can further customize the widgets by clicking on the settings icon next to the top right. The options include how often you want to update (low, normal, medium) or pause it. Next, you have transparency options, color choice, percentage or values, and include services in the list.
That’s said, I will also talk about the Audio section, which can help you figure out the sound source if it happens all of a sudden. There is no Gaming mode in Microsoft that can suppress such things from happening, and hence these widgets come in handy. You may have a browser in the background that starts playing a video, but using the audio widget will give you instant control.
It’s a well-done approach from Microsoft for tracking resources, and anytime you want to see the widgets, press WIN + G, and it will instantly pop up, and pressing the same again will hide them.