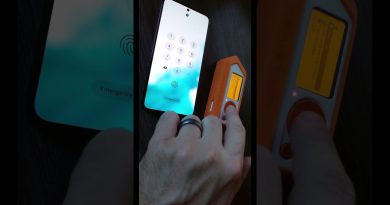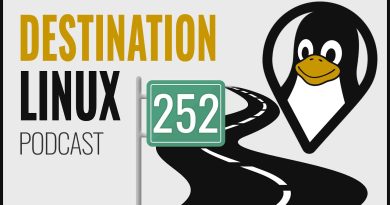Allow OneDrive to disable permission inheritance in Read-only folders
This article will show you how to allow OneDrive to disable Windows permission inheritance in read-only folders while uploading files. When OneDrive synchronizes a read-only folder, it looks after the permissions of each file. If you disable this functionality, the upload speed will improve as well.
OneDrive is one of the best cloud storage solutions that you can use for free. Uploading files and folders from a Windows computer is not that big deal. However, maintaining the upload speed or slow upload speed is a problem for many people. Even if you do not set any transfer rate limit for OneDrive, it can take some time to upload a few megabytes of data. It happens because OneDrive checks the permission of each file before starting the upload process. However, if you disable this functionality, it won’t check when synchronizing read-only folders on a PC.
Allow OneDrive to disable Windows permission inheritance in Read-only folders
To allow OneDrive to disable Windows permission inheritance in read-only folders, follow these steps-
- Search for gpedit.msc in the Taskbar search box.
- Click the Edit group policy in the search result.
- Navigate to OneDrive in Computer Configuration.
- Double-click on Allow OneDrive to disable Windows permission inheritance in the folders synced read-only.
- Select the Enabled option.
- Click on Apply and OK.
Let’s delve into these steps in detail.

At first, you will have to open the Local Group Policy Editor on your PC. For that, search for gpedit.msc in the Taskbar search box, and click the Edit group policy in the search result. After opening it, navigate to the following path-
Computer Configuration > Administrative Templates > OneDrive
Double-click on Allow OneDrive to disable Windows permission inheritance in the folders synced read-only setting on your right-hand side. Select the Enabled option.
Now, click the Apply and OK buttons to save the change.
Before getting started with the Registry method, it is recommended to create a System Restore point and backup all Registry files.
Allow OneDrive to disable Windows permission inheritance in Read-only folders

To allow OneDrive to disable Windows permission inheritance in read-only folders, follow these steps-
- Search for regedit in the Taskbar search box.
- Click on Registry Editor in the search result.
- Click the Yes button.
- Navigate to OneDrive in HKLM.
- Right-click on OneDrive > New > DWORD (32-bit) Value.
- Name it as PermitDisablePermissionInheritance.
- Double-click on it to set the Value data as 1.
- Click OK.
To know more, keep reading.
At first, search for regedit in the Taskbar search box, and click on the Registry Editor in the search result. If the UAC prompt appears, click the Yes button. After that, navigate to this path-
HKEY_LOCAL_MACHINESOFTWAREPoliciesMicrosoftOneDrive
If you cannot find OneDrive, right-click on Microsoft > New > Key, and name it as OneDrive.
Now, right-click on OneDrive > New > DWORD (32-bit) Value and name it as PermitDisablePermissionInheritance.
Following that, double-click on PermitDisablePermissionInheritance and set the Value data as 1.
Click the OK button to save the change.
That’s all! Hope this simple guide will help you a lot.