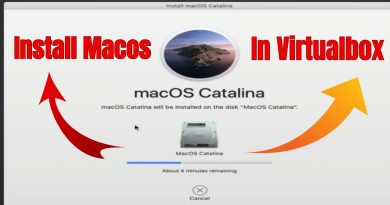Dell laptop Touchpad not working [Fix]
This article shows how to troubleshoot and fix the issue if your Dell laptop touchpad is not working. Some of the possible causes of this problem are a corrupt touchpad driver, the touchpad being disabled, a hardware fault, etc.

Fix Dell laptop Touchpad not working
If your Dell laptop touchpad is not working, the following suggestions will help you fix the issue and make your touchpad functional again. Because your touchpad is not working, you have to connect an external mouse to your laptop.
- Check the touchpad status in Windows Settings
- Check the touchpad driver status in the Device Manager
- Run ePSA test
- Update BIOS
- Perform a System Restore
- Contact Dell Support
Let’s see all these fixes in detail.
1] Check the touchpad status in Windows Settings
Check the touchpad status in Windows settings. If your touchpad is disabled there, enable it. Follow the steps provided below:
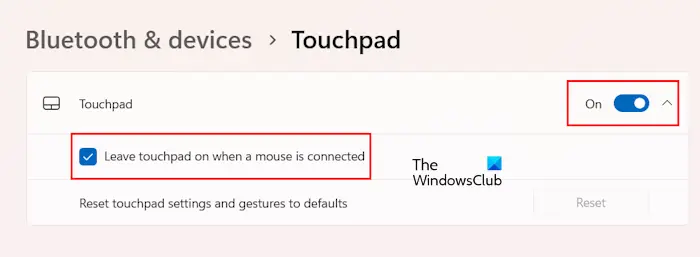
- Open your system Settings.
- Go to Bluetooth & devices > Touchpad.
- Enable the Touchpad.
If your Dell laptop has a dedicated keyboard key to enable and disable the touchpad, press that key and see if your touchpad starts working.
2] Check the touchpad driver status in the Device Manager
A missing or corrupted touchpad driver causes the touchpad to fail. We suggest you check your touchpad driver status in the Device Manager. Open the Device Manager and locate your touchpad driver. If it shows a warning sign, it means that there is an issue with the touchpad driver. In this case, you can download the touchpad driver from the official website of Dell. Also, perform this action if your touchpad driver is missing from the Device Manager.
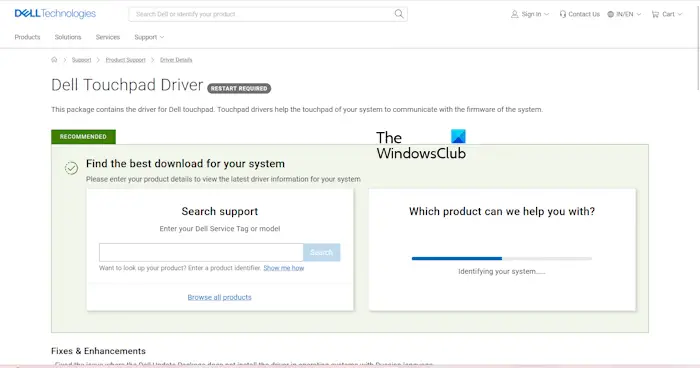
After visiting the official Dell website, enter your laptop model name to download the right touchpad driver. Alternatively, you can take advantage of the auto-detect feature on the Dell website to detect your laptop model. After downloading the driver, install it.
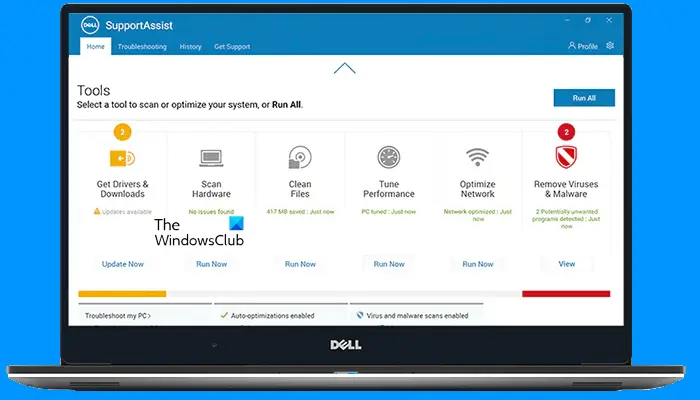
You can also use the Dell SupportAssist to update the required drivers.
3] Run ePSA test
The ePSA in Dell computers stands for Enhanced Pre-boot System Assessment. It is a diagnostics test that checks your computer’s hardware functionality. The ePSA is embedded with the BIOS. If your touchpad is not working, we suggest you run the ePSA diagnostics test on your Dell laptop.
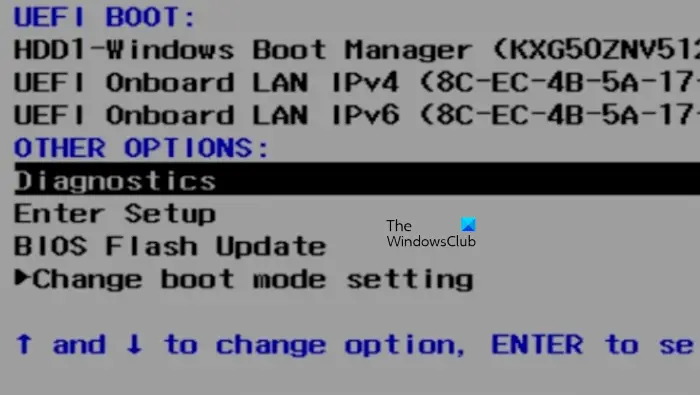
To perform this test, completely turn off your laptop. Now, turn on your laptop and tap the F12 key at startup. You will enter the Boot Manager. Now, select the Diagnostics option using the arrow keys. Press Enter. A full-system scan will start automatically. After the scan is complete, restart your computer and see if the touchpad starts working. If not, there may be a hardware issue. In this case, you need to contact Dell Support. However, you can also try other fixes listed below.
4] Update BIOS

An outdated BIOS version can also cause issues. We suggest you update your Dell laptop BIOS. You can download the latest version of your Dell laptop BIOS from the official website. After downloading it, run the downloaded file as administrator to update your BIOS. Do note that your laptop should be connected to the charger and receive a continuous power supply during the BIOS update.
5] Perform a System Restore
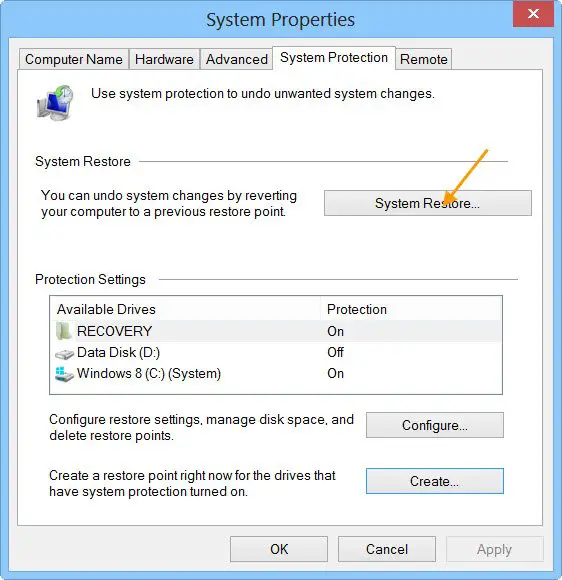
You can also perform a System Restore and see if it helps you restore the functionality of your Dell laptop touchpad. While doing this, select the date for the restore point on which the touchpad was working properly.
6] Contact Dell Support
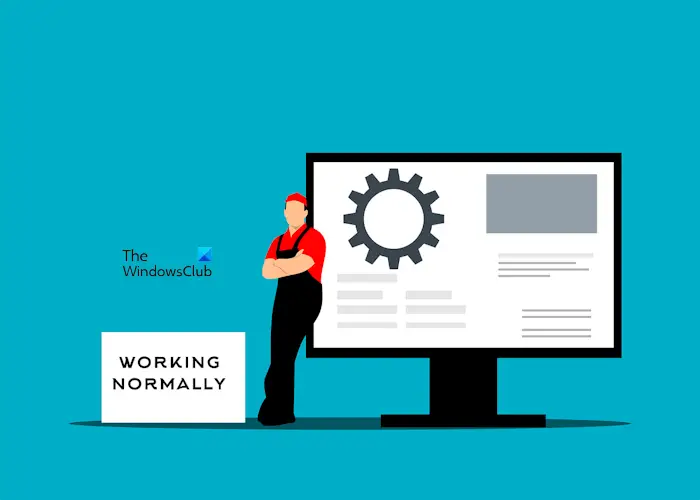
If the above fixes do not work, there might be a hardware issue with your laptop. We suggest you contact Dell Support or take your laptop to a professional laptop repair technician (if your laptop’s warranty has expired).
That’s it. I hope this helps.
How do I unfreeze my touchpad?
If your touchpad is frozen or not working, there might be a driver issue. Updating or reinstalling the required drivers can fix this problem. Also, check if your touchpad is disabled or not.
Can a touchpad be repaired?
If your touchpad is not working, first, try to resolve the issue by trying some fixes. If the fixes do not work, there might be a hardware fault. A damaged touchpad is unlikely to be repaired. The only solution is to replace the touchpad.
Read next: Touchpad gestures are not working on Windows.