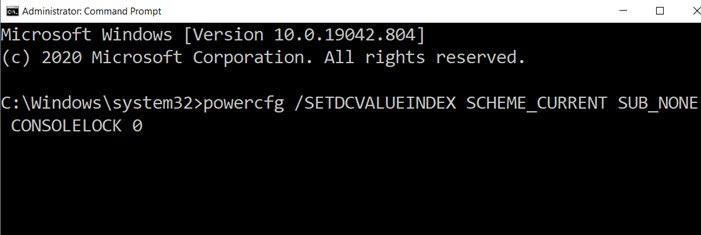Disable Ask for Password on Screen wakeup using PowerCFG
[ad_1]
Imagine a situation where you have just put the lid down of your laptop, and you need to use it again, but you are prompted by a password on Screen wakeup. It’s a feature that makes sure the account is locked if someone opens the lid does not get access. However, this feature can be disabled, and this post will guide ho to disable Ask for Password on Screen wakeup using the PowerCFG command line in Windows 10
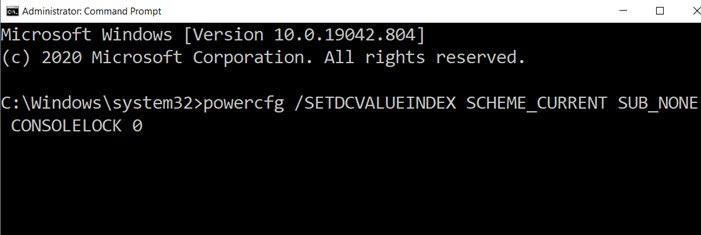
Disable Ask for Password on Screen wakeup using PowerCFG
While you can achieve the same using the Power Options in the Control Panel, using powercfg will be a lot quicker.
Open Command Prompt or PowerShell with admin permission, and then use these commands to enable or disable ask for Password on Screen wakeup.
- To disable password prompts on a laptop running on battery, use the following command:
powercfg /SETDCVALUEINDEX SCHEME_CURRENT SUB_NONE CONSOLELOCK 0
- If you wish to disable it when the laptop is plugged in, then use the following command.
powercfg /SETACVALUEINDEX SCHEME_CURRENT SUB_NONE CONSOLELOCK 0
Here 0 (zero) disables the password prompt, while 1 (One) enables it.
If you need to re-enable, replace 0 (zero) by 1 (one) in the above command.
Also, note that there are two different options—
- SETDCVALUEINDEX
- SETACVALUEINDEX
The first one is when on the battery, while the second when it’s plugged in. Unless you change both, you will have two different experiences, which can be confusing.
If you want to apply the change to other power profiles, I will suggest that you switch the current power plan and then run the same command. The option— SCHEME_CURRENT —points to the active power plan. While you can use the GUID method, it will be complicated. Instead, switch the power plan and then. Apply the setting using the above method.
Related: Make Windows 10 PC require a password on wake up from Sleep.