Error 0x8007017C, The Cloud Operation is invalid
[ad_1]
Let us say that you have setup Work Folders on your PC or on multiple devices, but when Work Folders sync files in Windows 10, you receive Error 0x8007017C, The Cloud Operation is invalid. In this post, we will identify the potential causes, as well as provide the most suitable solutions to the issue.

The issue occurs if the on-demand file (not to be confused with OneDrive Files On-Demand) access feature is enabled. You may also encounter this issue if you have the Windows update KB4592449 installed on your Windows 10 device. The update in question contains an application programming interface (API) change that causes Work Folders to fail to sync files from the server to the device.
Error 0x8007017C, The cloud operation is invalid
If you’re faced with this issue, you can try either of the solutions presented below to resolve the issue.
- Uninstall buggy update
- Disable the on-demand file access feature
Let’s take a look at the description of the process involved concerning each of the listed solutions.
1] Uninstall buggy update for the time being
Since the Windows update KB4592449 has been identified as a culprit to the Work Folder sync error, you can simply uninstall the update from your device to resolve the issue. Alternatively, you can update to the next available build, as we do not recommend uninstalling updates, since Windows updates often include feature enhancements and security updates to protect Windows 10 computers from malware and virus attacks.
2] Disable the on-demand file access feature
You can disable the on-demand file access feature by using the Work Folders control panel applet OR by using the Group Policy setting.
All user’s files will be downloaded from the Work Folders server to your computer’s hard drive if the feature is disabled – so ensure you have sufficient disk space. If you’re experiencing this issue on a new device, you can re-enable the feature after the sync from the server to the device is completed.
Disable on-demand file access via Control Panel
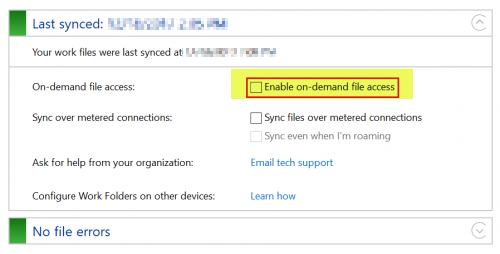
Do the following:
- Press Windows key + R to invoke the Run dialog.
- In the Run dialog box, type
controland hit Enter to open Control Panel. - From the top right corner of the window, set the View by option to Category.
- Select System and Security.
- Click Work Folders.
- Uncheck the Enable on-demand file access option.
- Exit Control Panel.
Disable on-demand file access via Group Policy setting
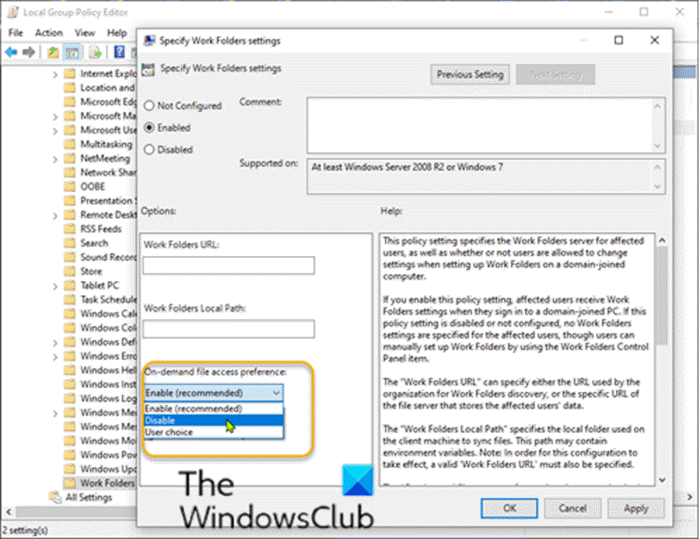
Do the following:
- Press Windows key + R to invoke the Run dialog.
- In the Run dialog box type gpedit.msc and hit Enter to open Group Policy Editor.
- Inside the Local Group Policy Editor, use the left pane to navigate to the path below:
User Configuration > Administrative Templates > Windows Components > Work Folders
- On the right pane, double-click on Specify Work Folders settings to edit its properties.
- In the properties window, set the radio button to Enabled.
- Next, under the Options: section, change the On-demand file access preference setting to Disable.
- Click Apply > OK to save the changes.
- Exit Local Group Policy Editor.
That’s it!



