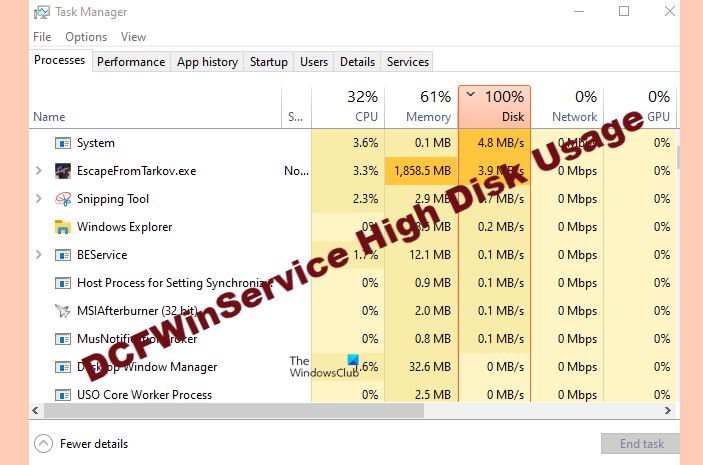Fix DCFWinService High Disk Usage on Windows 11/10
[ad_1]
If you find that the DCFWinService.exe process is using high CPU, Disk, Power or Memory, then this post will show you what you can do to resolve the issue effectively on your Windows computer.
What is DFCWinService?
DFCWinService is a service of Dell Foundation Software. It is there to provide you some Dell exclusives messaging and support functions. So, they are not essential for your computer, and hence, removing them won’t cause any trouble to your computer.
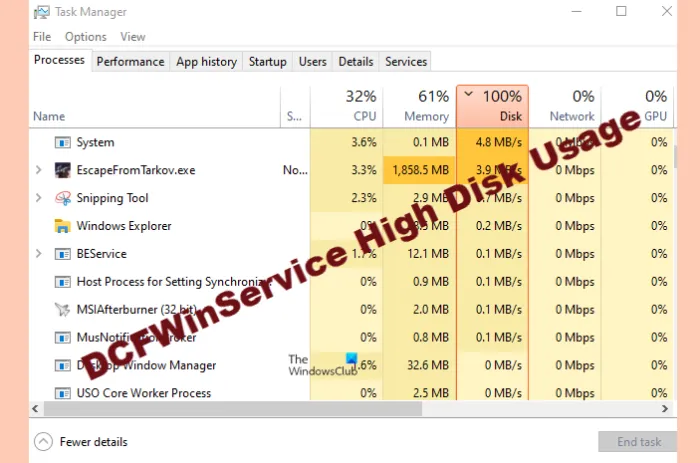
Resolve DCFWinService High Disk Usage on Windows
Sometimes, when Dell Foundation Software services are active, you will see DFCWinService consuming some resources but if it’s consuming a lot of it we need to fix it immediately. These are the things you can do to fix DCFWinService High CPU, Disk, Power or Memory usage on Windows systems.
- Disable DFCWinService
- Troubleshoot in Clean Boot State
- Remove the Culprit
- Scan for Virus and Malware
Let us talk about them in detail.
1] Disable DFCWinService
Let us start troubleshooting by disabling the main culprit of this eerie CPU hike. We will be disabling DFCWinService to stop it from putting unbearable strain on your CPU.
To do that, you have to follow the given steps.
- Launch Services from the Start Menu.
- Look for DCFWinService.
- Right-click on it and select Stop.
Now, reboot your system, open Task Manager, and see if the issue persists.
2] Troubleshoot in Clean Boot
If stopping service didn’t fix the issue, you need to check which application is causing the issue, for that you need to troubleshoot in Clean Boot.
3] Remove the culprit
If you have boiled down the issue and you exactly know what’s actually causing the issue, you can remove the culprit. Most probably, Dell Foundation Services is the reason behind this CPU spike. Therefore, follow the given steps to uninstall the application and rectify the issue.
- Launch Settings by Win + I.
- Click Apps.
- Look for Dell Foundation Services and click Uninstall.
After completing the uninstallation process, reboot your computer and check if the issue is fixed. Hopefully, your issue will be rectified.
4] Scan for Virus and Malware
If you are still seeing the Dell Foundation service taking a toll on your CPU, maybe there is some virus masquerading as a genuine process. So, we will be running Microsoft Defender Offline Scan and see if it can fix the issue.
For that, you can follow the given steps.
- Search “Windows Security” from the Start Menu.
- Click Virus & threat protection > Microsoft Defender Offline Scan > Scan now
Wait for the process to complete and see if the issue persists.
Why is Disk usage 100%?
There can be multiple reasons why you may experience 100% Disk/CPU usage. Outdated drivers, corrupted system files, Cloud-based protection, are some of the most common reasons for this issue. However, we have created a guide to fix 100% Disk usage, so, check it out and rectify your issue.