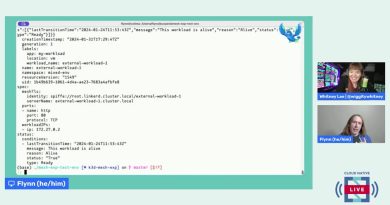Fix Error 1625, This installation is forbidden by system policy
If when you attempt to install a software, including drivers on your Windows 10 or Windows 11 PC and you encounter the Error 1625, This installation is forbidden by system policy, then you’re at the right place! In this post, we will provide the most suitable solutions you can try to resolve the issue in no time.

The full error message reads thus;
This installation is forbidden by system policy. Contact your administrator.
You’re most likely to encounter this error if a Windows Group Policy or User Account Control (UAC) is blocking the administrator access to the current installation.
How do I fix a Setup error?
Generally speaking, you need to ensure that you have the proper permissions, the Installer, Setup or ISO file is not corrupted, there is enough disk space, and so on.
Error 1625, This installation is forbidden by system policy
If you’re faced with this Error 1625, This installation is forbidden by system policy issue, you can try our recommended solutions below in no particular order and see if that helps to resolve the issue.
- Disable User Account Control (UAC)
- Edit Group Policy settings for Windows Installer
- Modify Local Security Policy Settings
- Enable Windows Installer Service
- Modify the Registry
Let’s take a look at the description of the process involved concerning each of the listed solutions.
Before you try any of the solutions below, run the installer with admin privilege and see if the issue is resolved. Also try disabling the firewall on your system and see if that helps. And if your PC is company-issued, you may not need to try the solutions – simply contact your IT admin.
1] Disable User Account Control (UAC)
As this Error 1625, This installation is forbidden by system policy might be a UAC issue, you can temporarily disable UAC and see if the issue is resolved. If not, try the next solution.
2] Edit Group Policy settings for Windows Installer
Do the following:
- Press Windows key + R.
- In the Run dialog box type gpedit.msc and hit Enter to open Local Group Policy Editor.
- Inside the Local Group Policy Editor, use the left pane to navigate to the path below:
Computer Configuration > Administrative Templates > Windows Components > Windows Installer
- On the right pane, double-click on Turn off Windows Installer entry to edit its properties.
- In the properties window, set the radio button to Not Configured.
- Click Apply > OK to exit the properties window.
- Next, still on the right pane, double-click on Prohibit non-administrators from applying vendor signed updates entry to edit its properties.
- In the properties window, set the radio button to Disabled.
- Click Apply > OK to exit the properties window.
- Exit Group Policy Editor.
Now, try installing the software again and see if it completes successfully. Otherwise, try the next solution.
3] Modify Local Security Policy Settings
Do the following:
- Press Windows key + R.
- In the Run dialog box type secpol.msc to open the Local Security Policy Editor.
- In the left pane, select Software Restriction Policies under Security Settings. The No Software Restriction Policies Defined will be displayed on the right pane.
- Next, click the Action menu and select New Software Restriction Policies.
- Next, double-click the Enforcement entry in the right pane to edit its properties.
- Now, select the radio button for All users except local administrators option under Apply software restriction policies to the following users section.
- Click Apply > OK.
- Exit Local Security Policy Editor.
See if the software installation is resolved or not. If the latter is the case, try the next solution.
4] Enable Windows Installer Service
If you’re having the issue installing any software, it’s likely that the MSI service is not enabled. In this case, ensure that the Windows Installer Service is enabled. If this is not the case, and the issue persists, try the next solution.
5] Modify the Registry
Since this is a registry operation, it is recommended that you back up the registry or create a system restore point as necessary precautionary measures. Once done, you can proceed as follows:
HKLMSoftwarePoliciesMicrosoftWindowsInstaller
- At the location, on the right pane, double-click the DisableMSI entry to edit its properties.
If the key is not present, right-click on the blank space on the right pane and then select New > DWORD (32-bit) Value to create the registry key and then rename the key as DisableMSI and hit Enter.
- Double-click on the new entry to edit its properties.
- Input 0 in the Value data field.
- Click OK or hit Enter to save the change.
- Exit Registry Editor.
- Restart computer.
The issue should be fixed now.
Hope this helps!
How do I repair Windows Installer package?
To repair Windows installer package, in some cases can be done by restarting your Windows PC. This action can fix a variety of problems, including there is a problem with this Windows Installer package error or the Windows Installer not working properly issue.
Related post: The installation of this device is forbidden by system policy.