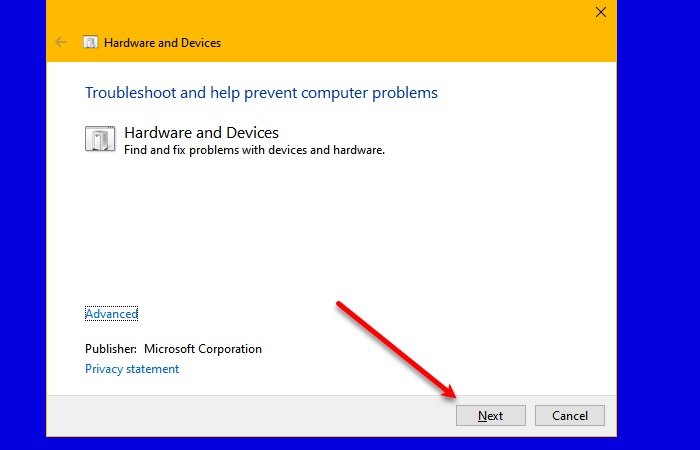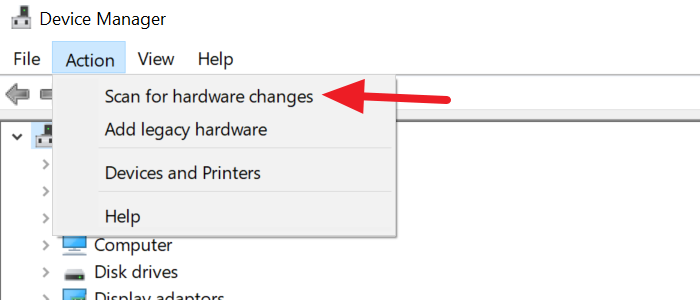Fix Generic PnP Monitor driver issue on Windows 11/10
[ad_1]
At times, a Windows user may encounter problems while connecting to an external monitor. They may either see an error message that says, “Failed to load hardware monitor” or their computer just doesn’t recognize the connected external monitor. Our solutions cater to either of the two issues. In this article, we are going to see how to fix the Generic PnP Monitor driver issue on Windows 11/10.

What is a Generic PnP Monitor driver?
PnP, an abbreviation of Plug and Play, is present on all computers. It allows your computer to deal with any hardware changes it’s subjected to. When you connect a driver to your system, PnP will automatically detect the hardware changes and hence attach that device to your system.
The Generic PnP Monitor driver, does the same for a monitor. So, when you connect an external monitor to your setup, Generic PnP Monitor will detect the change and install the required software.
How do I fix my Generic PnP Monitor problem
There can be many reasons why you may face this issue. Corrupted drivers, improper connection, and faulty hardware are some of the most common ones. So, without wasting any time, let us see how to fix the Generic PnP Monitor driver issue on Windows 11/10.
- Check your cable connections
- Update or Reinstall Generic PnP Monitor driver
- Run Hardware and Device troubleshooter
- Update Graphics Driver
- Uninstall it and Scan For Hardware Changes
Let us talk about them in detail.
1] Check your cable connections
We will start troubleshooting this error by checking your system’s connection to the external Monitor. You should check if all the cables are connected perfectly. If they are connected as they should be, plug them out and replug them to see if that fixes the issue.
If the issue persists, try connecting your external Monitor to a different system. If that system fails to recognize the monitor then there is something wrong with it.
Also, check the VGA/HDMI/DVI cables and see if they are at fault. You can connect them to a different monitor to confirm your suspicion.
If every hardware of yours is working fine, use the given solutions.
2] Update or Reinstall Generic PnP Monitor driver
An outdated driver can be the reason for this error. So, let us update the Generic PnP Monitor driver and see if the issue is fixed.
First, of all download the latest driver from the website of your monitor’s manufacturer.
- Launch Device Manager by Win + X > Device Manager.
- Expand Monitor, right-click on Generic PnP Monitor, and select Update driver.
- Now, click “Browser my computer for driver”, select the downloaded driver from its location.
If updating is to no avail, try reinstalling the driver. For that, you can follow the given steps.
- Launch Device Manager by Win + X > Device Manager.
- Expand Monitor, right-click on Generic PnP Monitor, and select Uninstall device.
- Unplug and replug the monitor to reinstall the driver.
Finally, check if the issue persists.
3] Run Hardware and Devices troubleshooter
Now, let us give Windows some work to do. Let us deploy the Hardware and Devices troubleshooter and see if the issue persists.
Microsoft has hidden the HardwareTroubleshooter in Windows 10 now. However, there is an easier way to run this troubleshooter.
Launch Command Prompt as an administrator and execute the following command.
msdt.exe -id DeviceDiagnostic
Now, use the on-screen instructions to fix the error.
4] Update Graphics Driver
In this solution opus, we have covered all the possible solutions for reasons related to the Generic PnP driver. So, if the issue still persists, we might be dealing with a slightly different problem here. If the issue is stubborn, it can be because of your Graphics Driver. So, update the Graphics Driver to resolve the error.
Hopefully, you are able to fix the External Monitor error with the help of mentioned solutions
5] Uninstall it and Scan For Hardware Changes
Uninstall the Generic PnP Monitor Driver and then use the Scan for Hardware changes option in Windows to let the OS install the driver for you.
Open Device Manager by pressing Win+X and clicking on the Device Manager among the list.
On the Device Manager window, click on Action and then click on Scan for hardware changes.
Can I remove or disable Generic PnP Driver?
No, you can not remove the Generic PnP Driver as it is a built-in Windows Program. But you can reinstall the driver(aforementioned) if you are facing any error.
Related reads: