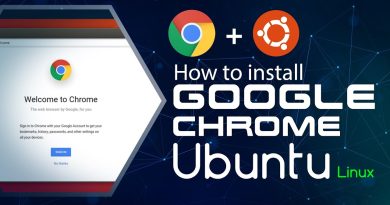Fix Microsoft Outlook Error 0x80040115 in Windows 10
[ad_1]
Microsoft Office Outlook is the most popular email client on Windows computers by far, but it comes with its own fair share of issues. In this post, we will show you how to treat the error 0x80040115 that users get when attempting to send emails in Outlook.

When they try to send an email, it fails, and Outlook instead displays the following error message:
We can’t complete this because we can’t contact the server right now.
You can guess that it’s something to do with poor or no internet connection on seeing this error. While this is the chief culprit most times, the error can come from other factors. We’ll walk you through the various solutions you can use to eliminate the 0x80040115 error.
Fix Outlook Error 0x80040115
The following solutions will repair the 0x80040115 error in Outlook. I recommend that you follow them in the order that I’ve presented them.
- Troubleshoot your internet connection.
- Open Outlook in safe mode and troubleshoot add-ins.
- Flush DNS records on your device.
- Encrypt the data between Outlook and Exchange.
- Repair your Microsoft Outlook installation.
Continue reading the solutions below for the detailed guides on performing the above operations.
1] Troubleshoot your internet connection
The most common cause of the 0x80040115 error in Outlook is poor internet connectivity. So, before you proceed to the more complex fixes below, restart your router and perform the basic internet troubleshooting operations.
After following all the steps in the linked article, confirm that you can access the internet, maybe by visiting a website on your internet browser. If you’re certain that there’s no problem with your internet connection, but Outlook still throws the 0x80040115 error whenever you attempt to send emails, continue to the next solution.
2] Open Outlook in safe mode and troubleshoot add-ins
You might have installed a third-party add-in that’s causing the error in Outlook. A way to verify if an add-in is at fault is to launch Outlook in safe mode because this opens the program with no add-ins. We’ll break this solution into three phases:
Right-click on the Start menu button and select Run from the context menu. Type Outlook/safe into the Run dialog box and click on the OK button. When Outlook starts up, choose a profile and click OK.
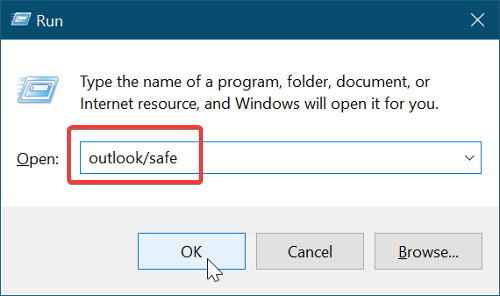
You have now opened Outlook in safe mode, which means that no add-ins can cause errors. Confirm if you can now send emails. If you still can’t send emails, move on to the next solution. On the other hand, if the issue is resolved and you can send emails, it’s clear that an add-in was behind the problem.
Because you can’t say for sure the third-party add-in causing the 0x80040115 error, you can find the buggy add-in by following the steps below.
First, launch Microsoft Outlook and click/tap on the File menu. Go to Options and switch to the Add-ins tab in the left-hand pane of the Outlook Options window.

Here, disable all your installed add-ins. Close Outlook and relaunch it with all the add-ins disabled and try to send an email. If it works, enable one add-in and retry the email sending.
Continue activating the third-party add-ins one by one until you receive the 0x80040115 error. When this happens, you can know that the last add-in you enabled is the culprit.
3] Flush DNS records on your device
Many users have reportedly fixed the 0x80040115 error by simply flushing their device’s DNS records. This method works because the issue could be down to a DNS configuration error.
To do this, launch the Command Prompt as an Administrator. Click on the Start menu button and search for “cmd.” Right-click on Command Prompt and select the Run as Administrator option.
Input the following command in the Command Prompt window and hit the ENTER key:
ipconfig/flushdns
Exit Command Prompt after flushing the DNS and try to send an email. The 0x80040115 error should be gone now. If it persists, go to the next fix.
4] Encrypt the data between Outlook and Exchange
Open Control Panel on your computer and set it to view large icons from the dropdown menu on the top right-hand corner of the Control Panel window.

Next, click on Mail (Microsoft Outlook) to open the Mail Setup window. Go to Profiles > Show Profiles. Here, choose the Outlook profile that’s throwing errors when you send emails and click on the Properties button. Next, continue to E-mail Accounts.

Select the account you’re trying to send emails with and click on the Change tab. Next, go to More Settings.
Finally, switch to the Security tab and mark the checkbox next to Encrypt data between Microsoft Office Outlook and Microsoft Exchange.
Hit the OK button to save your settings and relaunch Microsoft Outlook.
5] Repair your Microsoft Outlook installation
Like every other application on your PC, your Outlook installation can get corrupt. If this happens, you are likely to get the 0x80040115 error whenever you attempt to send emails. If the other solutions fail, you may be experiencing the results of a corrupt Outlook installation. Here’s how to repair the installation.
NOTE: You can only use this solution if you installed Outlook as a separate application and not together with the Microsoft Office suite.
Right-click on the Start menu button and go to the Apps and Features option on the context menu. Look for Microsoft Outlook from the list of installed programs and click on it to open Office Troubleshooter.
Next, select the Quick Repair option in the Office Troubleshooter window and allow it to scan Outlook for errors. The error should be gone for good after this process.
However, if it persists, select the Online Repair option. Ensure that you’re connected to a reliable internet network and give the troubleshooter some time to attempt a repair. This process may take a while, but it has helped many users fix the 0x80040115 error in Outlook.
All the best.