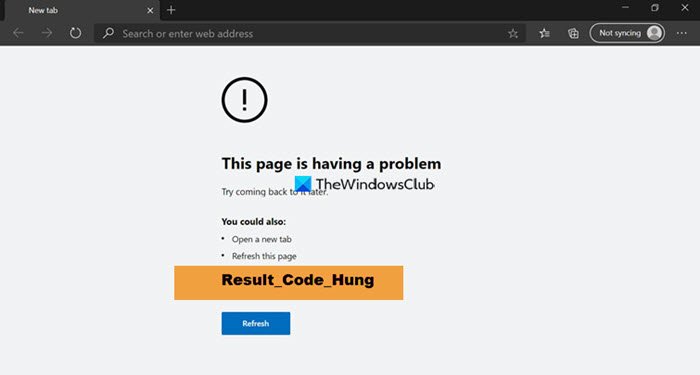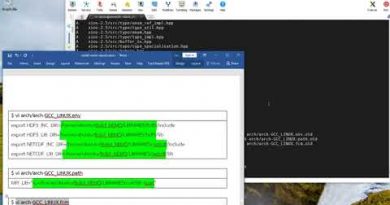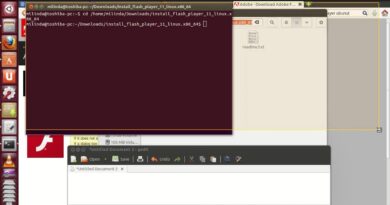Fix RESULT_CODE_HUNG error on Microsoft Edge on Windows 10
If you have encountered the RESULT_CODE_HUNG error while surfing the web on Microsoft Edge, then this post is intended to help you with quick solutions to the issue. Bear in mind that some other Chromium-based browsers (e.g., Chrome, Brave, Opera, Vivaldi) users have also reported the same issue. In any case, this post offers solutions for all affected browsers.
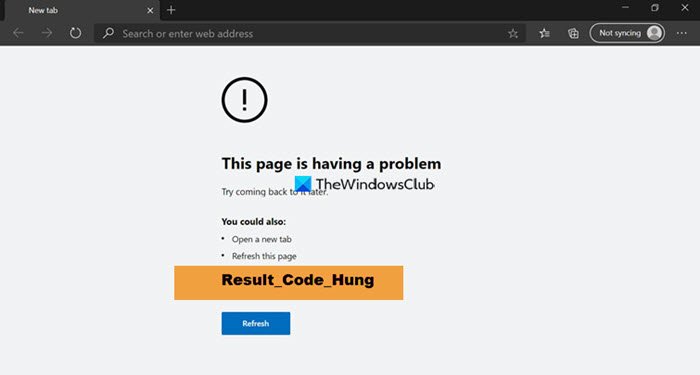
RESULT_CODE_HUNG error on Microsoft Edge
If you’re faced with this issue, you can try our recommended solutions below in no particular order and see if that helps to resolve the issue.
- Update browser
- Reload the web page
- Use another browser
- Check Internet Connection
- Change DNS Service Provider on browser
- Clear browser cache and cookies
- Open the Page in Private Mode
- Check browser extensions
- Reset browser
Let’s take a look at the description of the process involved concerning each of the listed solutions.
1] Update browser
This solution requires you to check and update your browser to the latest version. If the error persists, try the next solution.
2] Reload the web page
Sometimes, the simple process of reloading the web page that you are trying to open fixes the problem. If not, try the next solution.
3] Use another browser
Depending on the browser you’re currently using, you can try accessing the page in another browser and see if the error occurs.
4] Check Internet Connection
You may encounter this error due to internet connection problems. So ensure you are properly connected to the internet. Try opening other pages or perform other tasks that require an active internet connection in order to check. If your internet is working fine, but the error persists, try the next solution.
5] Change DNS Service Provider on browser
This solution requires you to change the ISP-provided DNS address to Google’s or Cloudflare’s DNS on your browser.
6] Clear browser cache and cookies
The browser in use might have information stored that’s stopping the page from loading. Perhaps an expired cookie script or some old cache copy of the page. In this case, you can clear the browser cache and cookies and see if that helps.
7] Open the Page in Private Mode
In some cases, if a page doesn’t load in normal mode, opening the same page in Private mode usually works. If the page opens there, you should clear your cache data in order to get it fixed in normal mode as well.
8] Check browser extensions
It’s possible you’re encountering this error due to a corrupted extension in your browser that is not allowing the page to open. You can try disabling the extensions one by one, by toggling them off (then reload the page) until you identify the culprit.
9] Reset browser
If nothing worked to this point, you can try resetting your browser settings to default – Microsoft Edge | Mozilla Firefox | Google Chrome.
Hope this helps!