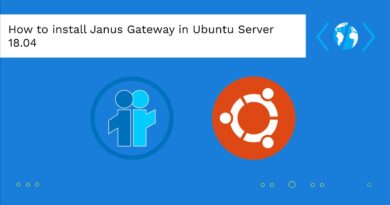Fix Sticky Notes icon on taskbar is not combined in Windows 10
[ad_1]
Like many Windows 10 users who use the Sticky Notes app regularly, it might have also annoyed you that, at times, the Sticky Notes icon on the taskbar is not combined. For each sticky note created by you, there is a separate taskbar icon or tab available, which ultimately eats taskbar space, and makes it difficult to find a particular note when there are dozens of sticky notes are present. If you want to get rid of this problem, then this post might help you with some easy options.
![]()
Sticky Notes icon on taskbar is not combined
The previous version of Sticky Notes in Windows 10 has only one icon, no matter how many sticky notes are opened. But, the new version of the Sticky Notes app puts a separate icon/tab for each sticky note. Let’s check possible options that can solve this issue.
How do you combine Sticky Notes on the taskbar?
Here are some simple ways to combine the Sticky Notes icon on the taskbar in Windows 10:
- Combine taskbar buttons via Settings
- Use the Notes list option
- Use some third-party sticky notes tool.
1] Combine taskbar buttons via Settings
Windows 10 has this built-in feature that lets you combine taskbar buttons or icons so that there won’t be multiple tabs/buttons for applications that create separate taskbar icons for each instance. The same feature can be used so that you won’t see separate buttons for the Sticky Notes app. Here are the steps:
- Press Win+I hotkey to open the Settings app
- Click on the Personalization category
- Access Taskbar page using the left section
- Access Combine taskbar buttons section available on the right section
- Select Always, hide labels option from the drop-down menu available for Combine taskbar buttons.
This will solve your problem.
2] Use the Notes list option
Another option to show only a single taskbar icon for Sticky Notes is using its Notes list option or feature. This is a built-in option of Sticky Notes that shows the list of all the notes created by you. You can use this option to access and open all your saved notes. To use this option, follow these steps:
- Launch Sticky Notes app using Start menu or Search box
- Right-click on the taskbar icon of a Sticky Note
- Click on the Notes list option.
This will open the Notes list window where all your created notes will be visible. Now, you can close all the opened notes so that there will be only one icon visible i.e., the Notes list icon on the taskbar. When you have to access/open a note, simply double-click on that note visible in the Notes list, and close that note window when not needed.
3] Use some third-party sticky notes tool
There exist some good free third-party sticky notes tools that show only one taskbar icon no matter how many notes are created or opened. Even if taskbar icons are not combined, such tools show just one icon only. So, you can give try to such tools are start using the one that best fits your needs.
Hope something works for you.
Why is my Sticky Notes not working?
Sometimes, many users also face this problem that the Sticky Notes app just doesn’t work as it should. Either Stick Notes stuck on Loading Sticky Notes or Sticky Notes crashes and stopped working. In such a case, you can try some of the simple fixes such as:
- Repair or reset the Sticky Notes app using Settings
- Use Windows Store Apps troubleshooter
- Reinstall the Sticky Notes app.
Where is the Sticky Notes file in Windows 10?
For all the sticky notes created by you, there is a database file named plum.sqlite. This database file helps to backup and restore Sticky Notes on the same computer or another computer. Many users keep a copy of this file in case something unexpected happens. If you also want to access your Sticky Notes file location and take its backup, then you can find this file under the following location:
%UserProfile%AppDataLocalPackagesMicrosoft.MicrosoftStickyNotes_8wekyb3d8bbweLocalState
Just access that location, copy plum.sqlite Sticky Notes file and store it in some safe place.
If your Sticky Notes are deleted accidentally or you need to move them to another computer, just copy that file, and paste that file in the same location as mentioned above.
Related Post: How to use Sticky Notes app to send email.
![]()