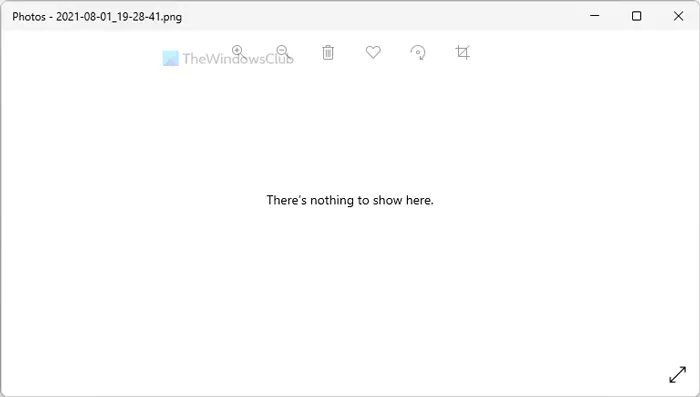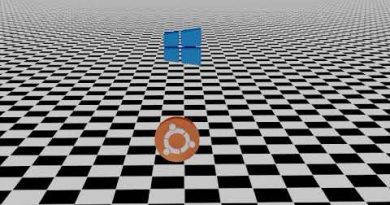Fix There’s nothing to show here error in Photos app
[ad_1]
If you are getting There’s nothing to show here error while opening a photo in the Photos app on Windows 11/10, you can follow this tutorial to fix the issue. It primarily happens with PNG images, but you can get the same error with JPG images as well. Either way, you can fix this issue with the help of these solutions.
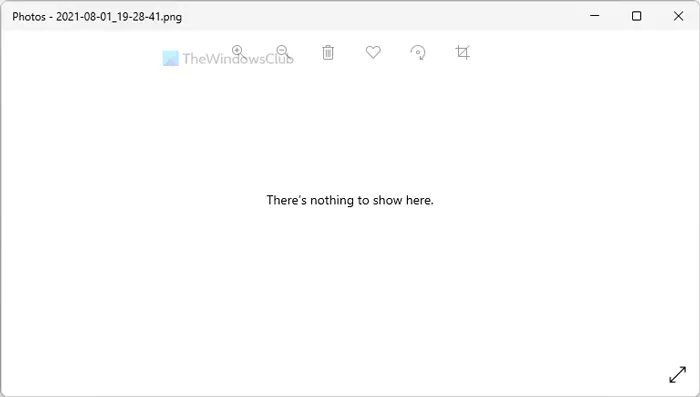
The Photos app uses displays this error message when the image file is corrupted. However, if you are confirmed that the file is 100% corruption-free, you can follow these guides to open it in the Photos app.
Fix There’s nothing to show here error in Photos app
To fix There’s nothing to show here error, follow these steps:
- Convert PNG to JPG
- Remove and add Sources folders
- Repair and Reset Photos app
- Reinstall Photos app
To learn more about these steps in detail, continue reading.
1] Convert PNG to JPG
As mentioned earlier, this error mainly occurs when you try to open a PNG image. That is why you can convert a PNG image to JPG format and check if it solves the issue or not. There are several online and offline tools to convert PNG to JPG without losing quality. You can use the in-built Paint app, Photoshop, or PNG2JPG online tool, etc.
This solution works perfectly when you have one, two, or ten images. However, if you have a large number of PNG images, it will consume a lot of time to convert them all to JPG. That is why the following solutions might be handy for you.
2] Remove and add Sources folders
The Photos app sometimes shows this error when you open an image from OneDrive or other cloud storage. If there are some issues with the Sources folders you added earlier, you may get the same problem. Therefore, it is better to remove all the folders from the Sources menu and re-add them accordingly. For that, do the following:
- Open the Photos app on your computer.
- Click on the three-dotted icon on the top-right side.
- Select the Settings menu.
- Click the cross icon under the Sources label.
- Click the Add a folder button.
- Choose a folder by navigating in the File Explorer.
- Click the Add folders button.
Now check if the problem resolves or not.
3] Repair and Reset Photos app
Repairing and resetting the Photos app might solve issues like these. If there is some internal conflict in the Photos app, you can fix it by repairing and resetting. For that, do the following:
- Press Win+I to open the Windows Settings.
- Go to Apps and click on the Apps & features menu.
- Select Microsoft Photos > click the three-dotted icon > select Advanced options.
- Click the Repair button.
- Check if you can open images in the Photos app.
- If not, click the Reset button twice to confirm.
After that, you should be able to open all the images without any error message.
4] Reinstall Photos app
When resetting or repairing doesn’t solve the issue, you can uninstall the Photos app from your computer and reinstall it. For that, do the following:
- Search for powershell.
- Click on the Run as administrator option.
- Click the Yes button.
- Enter this command:
get-appxpackage *Microsoft.Windows.Photos* | remove-appxpackage
- Open Microsoft Store on your computer.
- Search for Microsoft Photos and install it.
After that, you would be able to open all the images without any problem.
What to do if Photos app not working on Windows 11/10?
There are several things you can do to get it working again. For instance, you can repair and reset the Photos app, try re-registering the Photos app, run the troubleshooter, etc. You should check this tutorial to learn more about the steps you need to follow when the Photos app is not working.
That’s all! Hope these solutions helped.
Read: Windows cannot open JPG files.