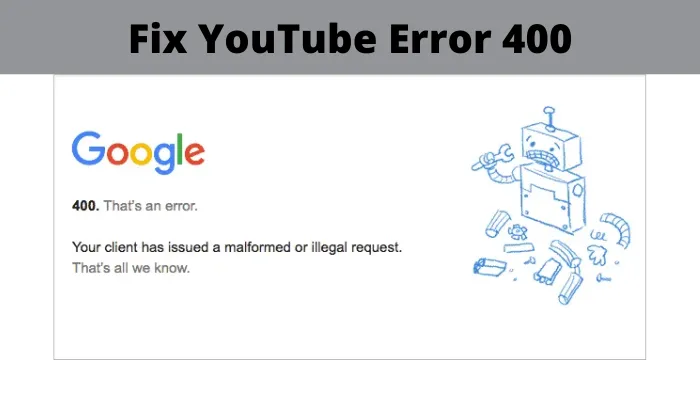Fix YouTube Error 400 on PC
[ad_1]
In this post, we are going to discuss possible methods to fix YouTube error 400 on PC. When surfing and viewing videos on YouTube, users face many errors including 500 Internal Server Error, YouTube Error 404, YouTube error 401, and many more. One of the common YouTube errors that users encounter is error 400 while watching videos on YouTube. The error shows the following message:
400. That’s an error.
Your client has issued a malformed or illegal request.
That’s all we know.
This issue may occur on PC, mobile phones, or even on smart TV. Now, how to resolve this error? Here, we are going to mention possible solutions to fix the error YouTube error 400 on Windows 11/10 PC. Let’s checkout!
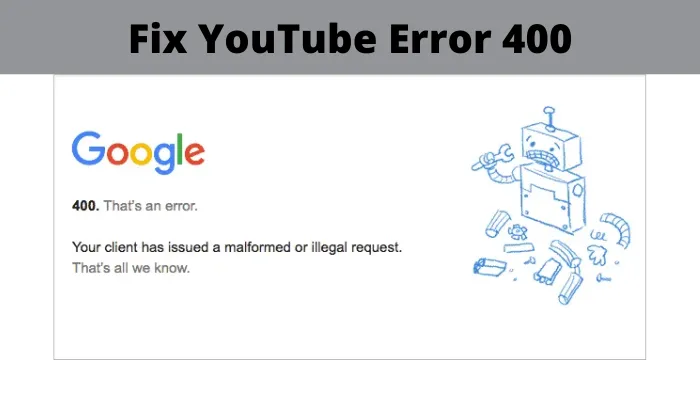
Fix YouTube Error 400 on PC
Here are the methods to fix YouTube error 400 on Windows 11/10 PC:
- Reload the YouTube page.
- Check if there is an error in the URL.
- Clear the cache from your browser.
- Clear cookies for YouTube.
- Log out, then log in to your YouTube account.
- Open YouTube in Incognito Mode.
- Reset Browser Settings.
- Reinstall Browser.
Let us discuss these solutions in detail!
1] Reload the YouTube page
Try reloading the YouTube page using Ctrl + F5 hotkey. If there is some temporary issue, refreshing the webpage might help you fix YouTube error 400. So, refresh the page a few times and check if it fixes the error for you.
Also, try restarting your PC and then opening Chrome or whichever browser you are using. Visit the YouTube video page and see if the error is gone.
If this doesn’t work for you, go for another solution from this list.
2] Check if there is an error in the URL
Make sure the YouTube URL you have entered is correct and has no typo. Or, maybe the YouTube link that you clicked on has a malformed URL. So, check the URL string and correct it, if any error.
3] Clear the cache and cookies from your browser
A lot of issues in your web browser can be fixed by clearing up cache and cookies from your browser including YouTube error 400. Bulked-up and older cache can deteriorate your web browser performance and cause errors like these.
Here, I am going to mention steps to clear cache and cookies from the Chrome browser. You can try similar steps for your preferred web browsers.
- Go to the three-dot menu bar.
- Navigate to the More Tools option and click on the Clear browsing data option.
- Select Time Range to All Time.
- Enable Cached images and files and Cookies and other site data options.
- Tap on the Clear data to delete cache and cookies.
- Restart Chrome, open the YouTube page and see if the error is gone.
4] Clear cookies for YouTube
If you don’t want to delete cookies for all websites, you can choose to clear cookies for YouTube only as the error is occurring for YouTube.
To do so, follow the below steps in Google Chrome:
Firstly, click on the three-dot menu and click the Settings option. On the Settings page, go to the Privacy and Security section and tap on the Cookies and other sites data option.
Next, scroll down a bit and you will see a See all cookies and site data option.
Now, in the search bar, type YouTube and you will see all YouTube cookies in the results.
Simply click on the Remove all shown button and confirm deletion of cookies for YouTube.
Relaunch Chrome, open the YouTube video that was previously giving error 400 and see if the error is gone.
You can try similar steps for other web browsers like Edge, Firefox, etc., to clear cookies for YouTube.
5] Log out, then log in to your YouTube account
If the above solutions don’t work for you, try log out of your YouTube account and then log in again. See if it helps you resolve the error.
6] Open YouTube in Incognito Mode
Try opening YouTube in incognito mode and see if the error still persists. If not, there might be some issue with problematic extensions that you have installed in your browser. For example, in Chrome, you can enter incognito mode by going to the three-dot menu and selecting the New incognito window. Then, open YouTube and see if it gives error 400.
If you don’t get error 400 in incognito mode, there is a higher chance that the problem lies with your extension.
Open the web browser in normal mode and try disabling troublesome extensions in Chrome, Firefox, or any other web browser that you use. Then, see if the error is gone or not.
7] Reset Browser Settings
If nothing fixes the YouTube error 400, try reset your Edge, Chrome, or Firefox browser to its original state and see if it fixes the issue.
8] Reinstall Browser
The last solution you can try is doing a fresh installation for your web browser. Uninstall the web browser and then download and install the latest version of your web browser from the official website. Visit the YouTube page that was throwing error 400 and then see if the issue is fixed.
That’s it!
Now read: FIX reCAPTCHA not working in any browser.