Format Text as Superscript or Subscript in Word, Excel, PowerPoint
Subscript and Superscript are important while formatting text in Word, Excel, and PowerPoint. However, the option to create them isn’t directly visible on the interface of these applications. Even more, if you need to use superscript and subscript frequently in Word, Excel, and PowerPoint, you would certainly need shortcuts.
What is a subscript or superscript?
A subscript is a text written slightly lower than the line of type. It is used commonly for writing the atomic number for chemical compounds and also in mathematical functions. Superscript has far wider applications. It is the slightly raised text in comparison to the line of type. Superscripts are frequently used in mathematics, especially while writing exponential powers.
How to add superscript or subscript in Word
There are 2 methods for adding superscript or subscript in Microsoft Word which is as follows:
1] Through the Font settings page
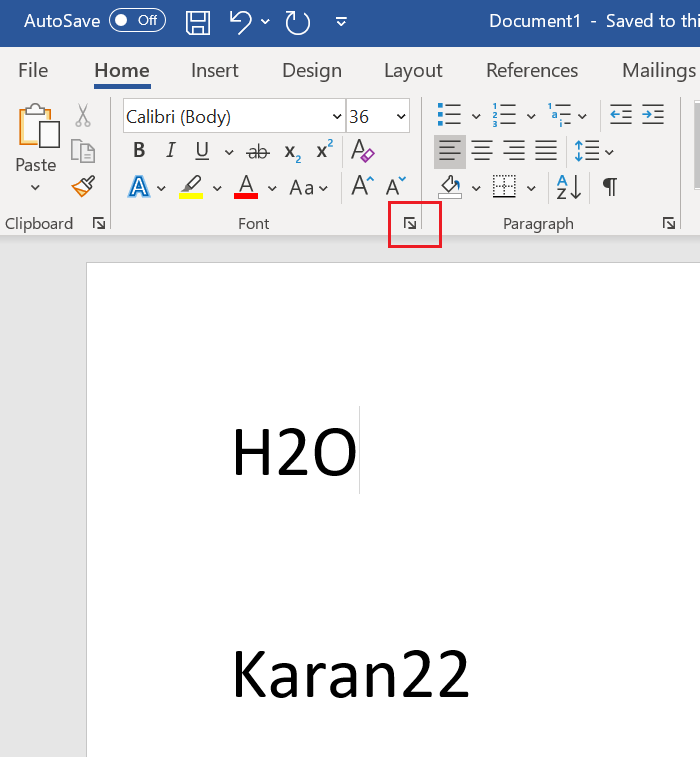
Select the text which needs to be used as either superscript or subscript.
Under the Home tab, in the Font section, click on the expand symbol.
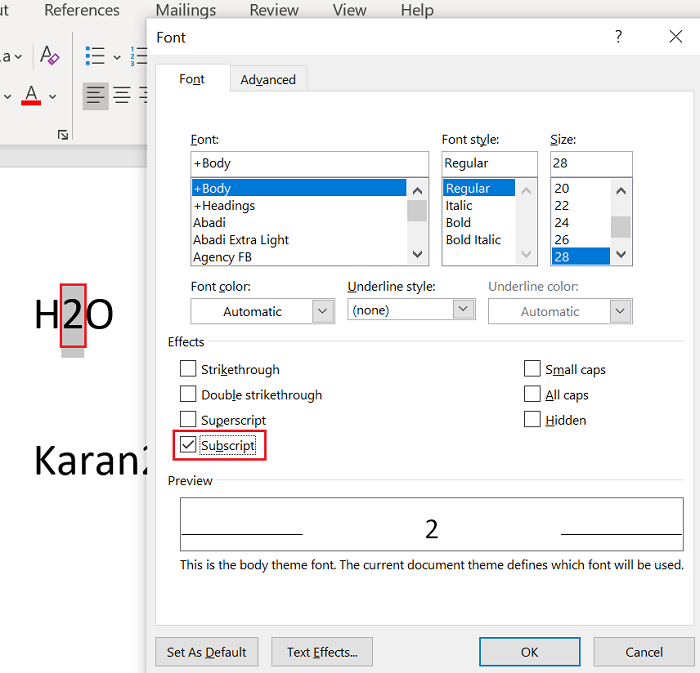
Check either Superscript or Subscript depending on your requirements and click on OK to save it.
2] Using the shortcut
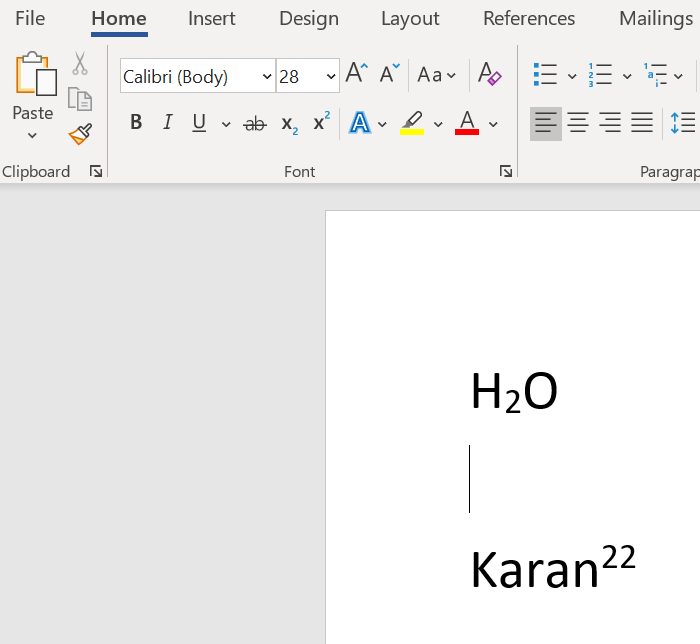
Select the characters which need to be converted into either superscript or subscript.
Press CTRL, SHIFT, and + together to convert the selected text to superscript.
Press CTRL and = together to convert the selected text to subscript.
Read: How to print background and color images in Word.
How to add superscript or subscript in PowerPoint

The procedure to add subscript in Microsoft PowerPoint is the same as that with Microsoft Word as explained earlier, with the difference that text isn’t the primary selection in a PowerPoint presentation.
You would need to add a text box first and then select text to create superscript and subscript.
Read: How to add an image as a background in PowerPoint.
How to add superscript or subscript in Excel
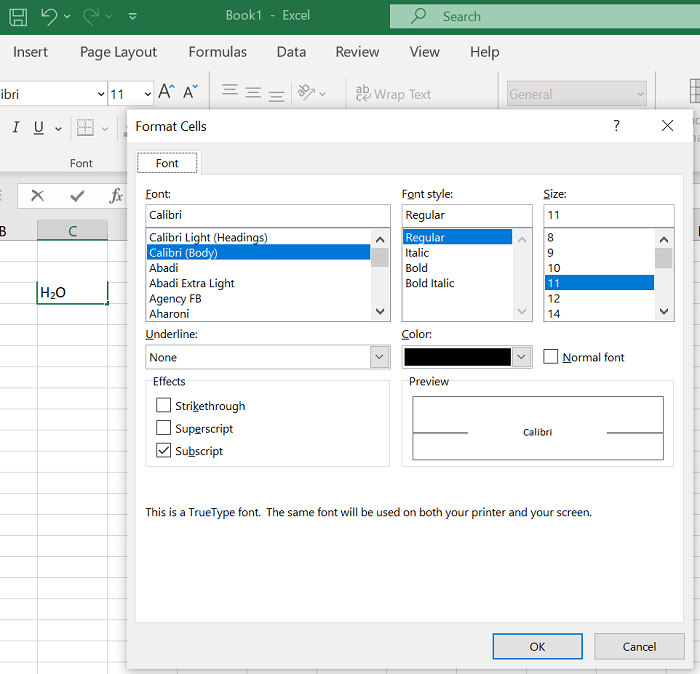
The procedure to add superscript or subscript by using the Font Settings method or the shortcut is exactly the same as with Microsoft Word. Simply select the text that needs to be converted and add the needful.
We hope this was helpful. If you still have any doubts, please let us know in the comment section.




