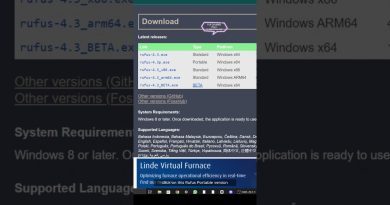How to add Music to PowerPoint slides
[ad_1]
Everyone wants their PowerPoint presentation to be unique. Users would use photos, add colored and various font styles of text to make their presentation appealing to their audience. What if the user wants each of their PowerPoint to have background music added to each slide? In this tutorial, we will discuss how to add background music to each slide.
How to add Background Music to PowerPoint
Open Microsoft PowerPoint.
You can create a new presentation or open one of your old ones.

First, click on the first slide.
Click on the Insert tab.
On the far right, click Audio; in the Audio drop-down menu, you have two options Audio on My PC or Record Audio; select either one.
In this tutorial, we are going to choose Audio on my PC.
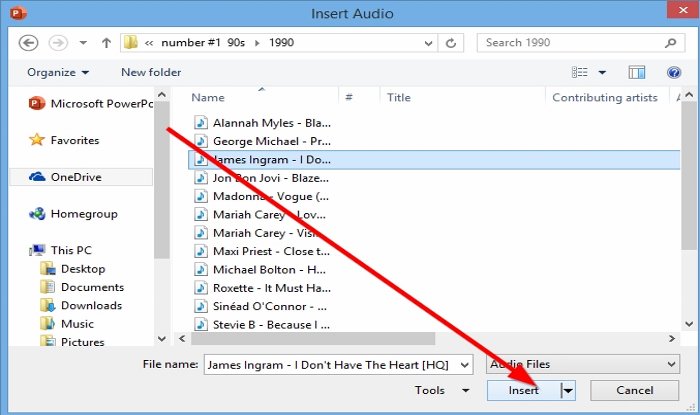
An Insert Audio dialog box will open, choose the audio you want, then click Insert.

A small playbox will appear in the center of your slide.
There are tools to use the play box, Pause or Play, Move Backward, Move Forward, Increase, Decrease, and Mute or Unmute the background music’s audio.

When background audio is added to the PowerPoint slide, a tab on the menu bar will appear call Playback. The Playback tab consists of tools to customize the audio added to the slide.
There is a Preview button that allows you to Preview or Play the audio on the Payback tab on the far left in the Preview group.
On the Playback tab, you can add and remove the bookmark of the audio in the audio clip’s current time by using the Add and Remove Bookmark tool in the Bookmarks group.
You can trim the audio by using the Trim Audio tool in the playback tab.
Fade In and Fade Out the audio by selecting the Fade Duration tools in the editing group.
In the Audio Options group, you can change the audio volume by clicking the Volume button. You can choose if you want the volume to be Low, Medium, High, and Mute.
In the same Audio Options group, you can choose how you want to Start your video (Automatically, In Click Sequence, and When Clicked On);and also if you want the audio to Play Across Slides, Hide During the Show, Looped Until Stop, and Rewind after Play .
In the Audio Styles group, you have two options to customize your audio you can choose to use No Style to reset the audio’s playback options or choose to Play in Background. We choose to Play audio in Background. The audio will play in the background.
Do the same procedure above to add audio or music to each slide.
I hope this article is helpful; if you have questions, please comment below.
Read next: How to make PowerPoint Read-only and uneditable?