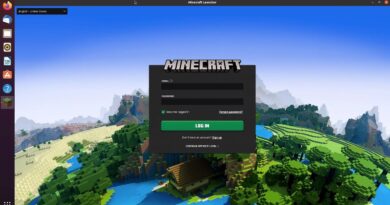How to add themes to Microsoft Forms
[ad_1]
Want to make your form or survey have a beautiful look to capture viewers’ interest in your forms? Microsoft Forms has a feature called themes that can make your forms look appealing. The theme feature offers a combination of background colors and images; you can also add your photos to your forms or customize the background image.
How can I customize Microsoft Forms?
You can customize your forms by using the theme feature offered by Microsoft forms, in which you can select built-in themes to add to your forms or using photos from the web, or upload pictures from your files.
- Open the form that you want to apply the theme.
- Click the Theme button
- Select a theme
- Theme is selected

On the top right of the Microsoft Forms window, you will see the Theme button; click it.
Then a list of themes will pop up.
The themes list concludes background colors such as Teal, Raspberry, Dark Orange, Pomegranate, Pink, Bright Green, Bright Blue, and Dark Blue.
The Theme list also includes images such as Home Office with filing cabinet, sofa, water cooler and pictures on the wall, Ocean with scuba diver, submarine and marine life, clouds in the sky above rolling hills, and more.
You can also add your background picture to your forms by clicking the Customize Theme button at the end of the list.
A panel will open where you can either choose to select images from Image Search, your OneDrive, or Upload images from your files.
If you want to select images from Image Search, click inside the search bar and the name of the image you are looking for and press enter on the keyboard.
You will see some images pop up; choose a picture and click the Add button opposite the search engine.
You will see the image you selected appear as a background in the form.
If you choose to select the image from OneDrive, click the OneDrive heading, and it will appear on the OneDrive panel.
You will see the images you have stored on your OneDrive select anyone of them.
Then click the Add button.
You will see the image as the background within your form.
If you want to upload an image to your form, click the Upload heading.
An Upload dialog box will appear, select an image from your file and then click open.
The file will be uploaded to your form.
If you want to remove the form’s background image, click the Recycle Bin on the selected image displayed at the end of the theme list.
The image is removed from the background of the form.
We hope this tutorial helps you understand how to add themes to Microsoft Forms.
Read next: How to create a Survey with Microsoft Forms.