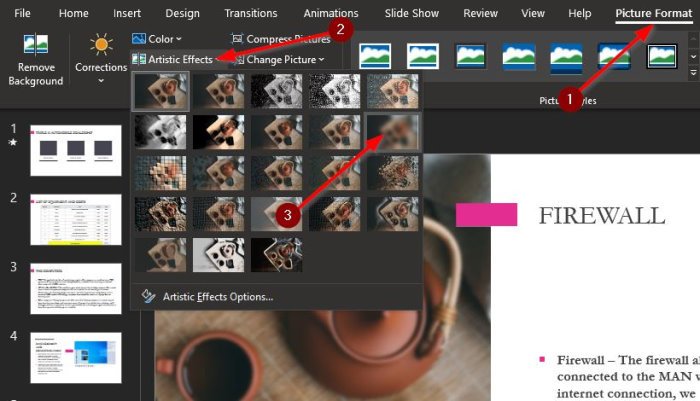How to blur a Picture in PowerPoint
[ad_1]
When creating a PowerPoint slide, it tends to contain a lot of images and words for an explanation. For some, they’ve chosen to add background images to their Slides, but these can cause distractions, so what can we do?
Blur a photo in PowerPoint
Well, there are ways other than removing the background picture entirely. The best option in our minds is to blur the image to make it less of a distraction to viewers and yourself when delivering a presentation.
Now, since PowerPoint comes jam-packed with a lot of features, one can be confident that there is no need to open a third-party image editing tool to get the job done. Yes, everything can be done from within the Microsoft program, and we’re going to explain how.
1] Open your image in PowerPoint

The first thing you are required to do is open the picture in Microsoft PowerPoint. To get this done, open the software, then right away, click on the Insert tab. From there, be sure to select Pictures, and from the dropdown menu that appears, choose the best option that fits your needs.
2] Blur your image with Artistic Effects
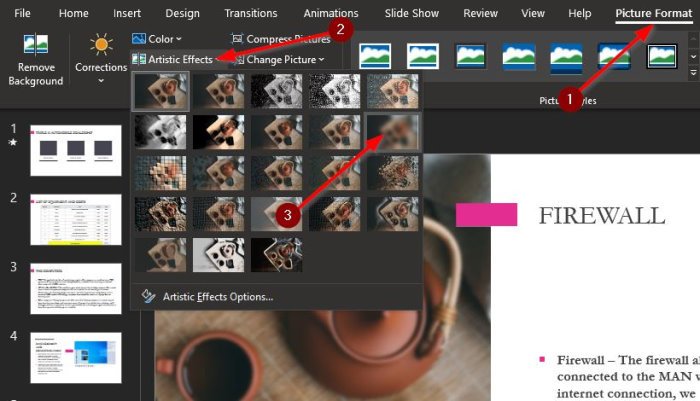
After adding the image or images to your Slide, we suggest selecting the Picture Format tab from above. If you do not see that tab, click on the picture in the Slide, and right away, the option should appear.
The next step, then, is to locate Artistic Effects and select it. From the dropdown menu, click on Blur, and right away, the picture should change to reflect the decisions made.
3] Have some fun with Artistic Effects options

Suppose you’re not satisfied with the level of blurriness. In that case, we suggest clicking on Artistic Effects Options to launch Format Picture to the right of your screen. From there, increase or decrease the Radius to change the blur effect. By default, it is set to 10, which is adequate for most instances.
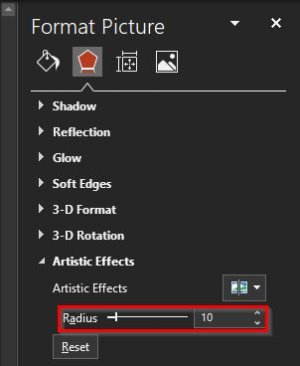
In most cases, the information we laid out here should be good enough.
If you want more advanced features, we suggest using a free image editor such as GIMP, or the easiest to understand, PAINT.net.
Now read: How to remove the background of an image using PowerPoint.