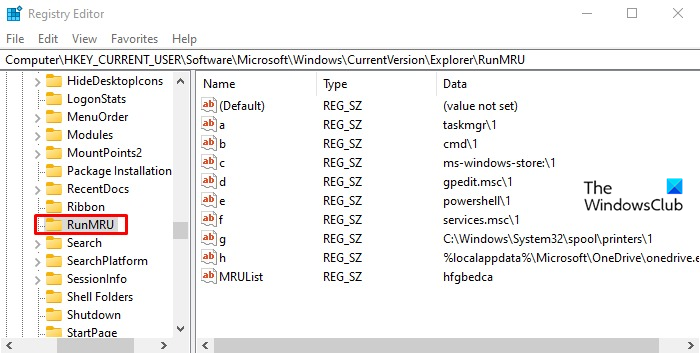How to clear Run command history in Windows 10
[ad_1]
This post will explain how to clear the Run dialog command history in Windows 10. The Run dialog box is a very powerful tool in Windows 10. You can use this utility to open your desired apps and documents directly whose path is known. All you need to type the app name or the folder path in the text box and then press Enter, it will take you to the preferred location.
Besides this, it stores the command you use to open the application on your computer. And when you type the first letter of any command, all the matching commands get listed there. If you want to remove the items in your Run dialog history then this post will help you do so.
Make sure to back up the Windows Registry because modifying the registry is risky if you don’t know what you are doing. To disable Run command history you need to clear Most Recently Used (MRU) lists.
How to clear Run command history in Windows 10
On Windows 10, you can use the Registry Editor if you have signed into your computer as an administrator.
- Search for regedit in the Windows search box.
- Select the Registry Editor from the search result.
- If a UAC popup appears on the screen, click on the Yes button to give your approval.
- Navigate to the path – ExplorerRunMRU
- Right-click on the registry value and select the Delete option.
- Click the Yes button to confirm the value delete.
- This way you can delete all the commands you want to remove from the Run dialog history.
If you want to learn more about these steps in detail, continue reading:
To get it started, you need to open Registry Editor on your computer first. To do this, you can search for “regedit” in the Taskbar search box and click on the Registry Editor in the search result.
When the UAC prompt appears on the screen, click on the Yes button to open the Registry Editor on your computer.
After opening the Registry Editor, navigate to the following path:
HKEY_CURRENT_USERSOFTWAREMicrosoftWindowsCurrentVersionExplorerRunMRU
On the resulting key, you will find a list of DWORD values named a, b, c, d, and so on.
Now go through the list and delete all the values except the Default key to clear the Run dialog history on your PC.
If a popup arrives on the screen for your approval, simply click the Yes button.
While most junk file cleaners do clear the MRU lists, you can also use dedicated freeware like MRU Blaster, to clear Most Recently Used (MRU) lists and delete all the traces and usage tracks from the nook and corner of your Windows, including Explorer, Office, Visual Studio, etc. It can find and remove over 30,000 MRU lists. Anti Tracks, Wipe Privacy Cleaner, and Privacy Eraser are other tools in this category that can help you clean Most Recently Used Lists in Windows.