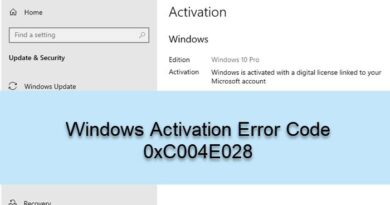How to enable or disable Dynamic Refresh Rate (DRR) in Windows 11
If you are using Windows 11 laptop, you can automatically switch between various refresh rates to save your battery backup. Here is how you can enable or disable Dynamic Refresh Rate (DRR) in Windows 11. You do not need any third-party software as it is possible to turn this feature on via Windows Settings.

What is Dynamic Refresh Rate (DRR) in Windows 11
As the name denotes, Dynamic Refresh Rate is functionality included in Windows 11, which automatically helps you switch between different refresh rates. Windows 11 detects the interface and workflow on its own and changes the refresh rate as you switch from one app to another. For example, it may use 60 Hz when reading your email or a PDF file, but it uses 120 Hz when you open a YouTube video or a game. The primary intention of this functionality is to improve the battery life of your Windows 11 laptop.
Earlier, in Windows 10, it was possible to choose only one specific monitor refresh rate. However, if you are using Windows 11, you can make use of this functionality instead of a fixed refresh rate to increase the battery life.
Before getting started, you need to ensure if your display supports the DRR feature or not. Apart from that, you must have WDDM 3.0. To check that, you can search for dxdiag, switch to the Display 1 tab, and find out the version.
Once everything is set, you can go ahead.
How to enable Dynamic Refresh Rate (DRR) in Windows 11
To enable Dynamic Refresh Rate (DRR) in Windows 11, follow these steps:
- Press Win+I to open Windows Settings.
- Go to System > Display.
- Click on the Advanced display menu.
- Expand the Choose a refresh rate drop-down list.
- Choose the Dynamic option.
To learn more about these steps, you need to keep reading.
At first, press Win+I to open the Windows Settings panel on Windows 11. Make sure you are in the System tab. If so, choose the Display option, and click on the Advanced display menu.
Here you can find an option called Choose a refresh rate. You need to expand the drop-down list and select the Dynamic option.
Once done, you are good to go. From now onward, your Windows 11 computer will change the refresh rate automatically.
How to disable Dynamic Refresh Rate (DRR) in Windows 11
To disable Dynamic Refresh Rate (DRR) in Windows 11, follow these steps:
- Press Win+I to open the Windows Settings panel.
- Go to System > Display.
- Click on the Advanced display option.
- Select 60 Hz or 120 Hz from Choose a refresh rate menu.
Let’s check out these steps in detail.
To get started, you need to open the Windows Settings panel. For that, press the Win+I button together. Following that, go to System > Display, and click on the Advanced display menu.
Click on the Choose a refresh rate drop-down menu, and select a fixed refresh rate, such as 60 Hz, 120 Hz, etc.
Does Windows 11 consume more battery?
It depends on various factors, including the hardware of the PC, usage, etc. If you use multiple heavyweight apps simultaneously, your computer will consume more battery than regular usage, irrespective of the operating system. However, in Windows 11, you could enable Dynamic Refresh Rate, which might help you save your battery life up to a point.
What is dynamic 120Hz?
In Windows 11, Dynamic 120 Hz denotes the default refresh rate of your monitor. In other words, Windows 11 will use 120 Hz all the time, except it detects an app, which uses a 60 Hz or 90 Hz refresh rate.
That’s all! Hope this tutorial helped you enable or disable DRR on Windows 11.
Read: How to enable Variable Refresh Rate for games.