How to Enable or Disable the new Download Flyout in Microsoft Edge
[ad_1]
The new Download Flyout in Microsoft Edge provides an ease to manage downloads of the user without visiting bookmark pages in the web browser. In this post, we will guide you on how to enable or disable this new download flyout in Microsoft Edge. Microsoft Edge browser is available with new and improved browsing features, better privacy & security, and offers more value with customization property.
Enable or Disable new Download Flyout in Edge
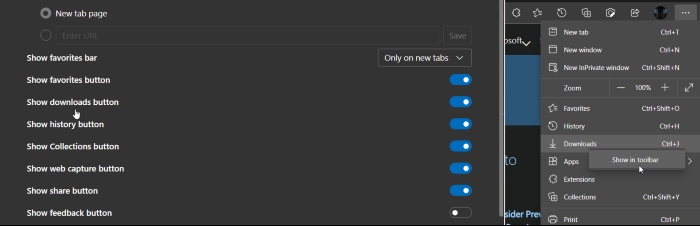
Enable the new Download Flyout in Microsoft Edge
The new Download Flyout in Microsoft Edge is a download manager of the browser equipped with a better download feature with a download progress display.
If you don’t have a new download flyout in Microsoft Edge, you can enable it using the following instructions:
First of all, make sure that you have the Microsoft Edge browser icon available on the Taskbar. If it’s not, open the Start menu, type Microsoft Edge, and then do a right-click on it.
From the context menu, select Pin to taskbar.
Once you create the shortcut on the taskbar, right-click on the icon, again right-click on Microsoft Edge, and then select the Properties button.

On the Properties tab, head over to the Shortcut. Now go to the Target field and type the below text after msedge.exe:
--enable-features=msDownloadsHub
Click Apply and then hit the OK button to save the changes. A new download flyout in Microsoft Edge is enabled now. Click on the updated shortcut to use it.
Clicking on the Downloads button would open up an interface that lists current and past downloads. You can pause/resume an ongoing download, open or save a file, and open files that you have downloaded.
Disable the new Download Flyout in Microsoft Edge
Similarly, it is easy to disable the new Download Flyout in Microsoft Edge. Go to the Taskbar and right-click on the Microsoft Edge icon. Then again right-click on the Microsoft Edge and select Properties.
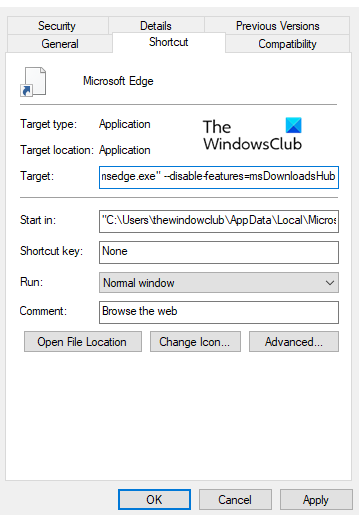
In the Properties window, move your cursor to the Shortcut tab. Then go to the Target field and type the below text code after msedge.exe as shown in the image above.
--disable-features=msDownloadsHub
Now click Apply then hit the OK button.
The new download flyout in your Microsoft Edge browser is disabled now. Head over the updated shortcut to check it.




