How to enable or disable Windows Installer Service on Windows 10
[ad_1]
Windows Installer service (msiserver) manages all the installation process of the Windows operating system. You will experience issues if the service is faulty. In a disabled state, services depending on Windows Installer will not start properly. In this post, we will show you the 3 ways to enable or disable Windows Installer Service on Windows 10.
Basically, the service works to store application setup along with installation information. Also, it helps to track the location of groups of files, registry entries, and shortcuts that are already installed in your system. Apart from this, msiserver can add, modify and remove applications, features, and many other things.
Enable or disable Windows Installer Service
The following are the ways you can achieve this task;
- Via Services console
- Via Command Prompt
- Via Registry Editor
Let’s see the description of each of the methods.
1] Enable or disable Windows Installer Service via Services console

Do the following:
- Press Windows key + R to invoke the Run dialog.
- In the Run dialog box, type
services.mscand hit Enter to open Services. - In the Services window, scroll and locate the Windows Installer service.
- Double-click on the entry to open its properties window.
- In the properties window, on the General tab, click the dropdown on Startup type and select Automatic.
- Next, move to the Service status section.
- Click the Start button in order to enable the service.
- To disable this specific service, click the Stop button.
- Click Apply > OK to save changes.
You can now exit the Services console.
2] Enable or disable Windows Installer Service via Command Prompt
- Invoke the Run dialog.
- In the Run dialog box, type
cmdand then press CTRL + SHIFT + ENTER to open Command Prompt in admin/elevated mode. - In the command prompt window, type the command below and hit Enter to enable the Windows Installer service.
net start MSIServer
Note: You can’t start a service if Startup type is on Disabled.
To change the Startup type of the same service, you can execute the following command:
For Automatic:
REG add "HKLMSYSTEMCurrentControlSetservicesMSIServer" /v Start /t REG_DWORD /d 2 /f
For Manual:
REG add "HKLMSYSTEMCurrentControlSetservicesMSIServer" /v Start /t REG_DWORD /d 3 /f
For Disabled:
REG add "HKLMSYSTEMCurrentControlSetservicesMSIServer" /v Start /t REG_DWORD /d 4 /f
For Automatic (Delayed Start):
REG add "HKLMSYSTEMCurrentControlSetservicesMSIServer" /v Start /t REG_DWORD /d 2 /f
- To disable the service, type the command below and hit Enter.
net stop MSIServer
You can now exit CMD prompt.
3] Enable or disable Windows Installer Service via Registry Editor
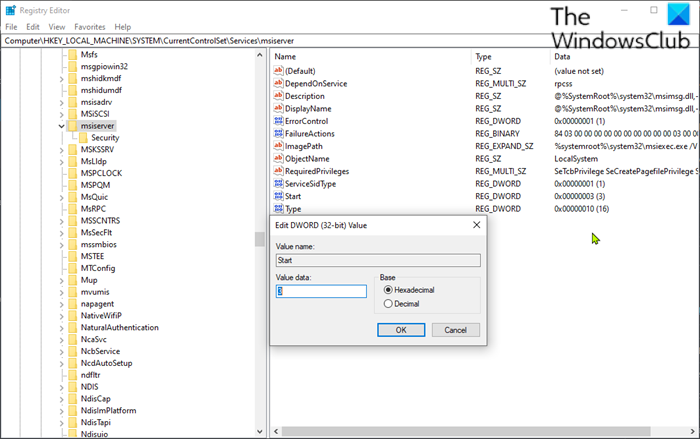
Since this is a registry operation, it is recommended that you back up the registry or create a system restore point as necessary precautionary measures. Once done, you can proceed as follows:
HKEY_LOCAL_MACHINESYSTEMCurrentControlSetServicesMSIServer
- At the location, on the right pane, double-click the Start entry to edit its properties.
- In the properties dialog, set the Value data to the following as per your requirement:
- Automatic: 2
- Manual: 3
- Disabled: 4
- Automatic (Delayed Start): 2
- Click OK to save changes.
You can now exit the registry editor.
That’s it!




