How to enable or disable Windows Security Center in Windows 10
[ad_1]
The Windows Security Center makes it easier for you to view and control the security protections you choose and better understand the security features already protecting your Windows 10 device. In this post, we will show you how to manually enable or disable Windows Security Center via the registry in Windows 10.
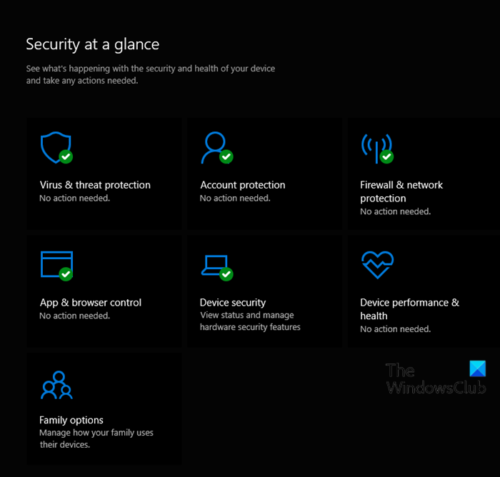
Disabling the Windows Security Center service will not disable Windows Defender AV or disable Windows Defender Firewall.
However, Windows Defender AV will be disabled automatically when a third-party antivirus product is installed and kept up to date.
Warning: It is highly recommended to not disable the Windows Security Center – doing so, will significantly lower the protection of your device and could lead to malware infection.
Disable Windows Security Center
Since this is a registry operation, it is recommended that you back up the registry or create a system restore point as necessary precautionary measures.
The intended registry operation will modify the DWORD value in the registry keys below for Windows Defender Security Center Service and Security Center service respectively.
HKEY_LOCAL_MACHINESYSTEMCurrentControlSetServicesSecurityHealthService
HKEY_LOCAL_MACHINESYSTEMCurrentControlSetServiceswscsvc
To disable Windows Security Center for all users on Windows 10, do the following:
- Press Windows key + R to invoke the Run dialog.
- In the Run dialog box, type
notepadand hit Enter to open Notepad. - Copy and paste the syntax below into the text editor.
[HKEY_LOCAL_MACHINESYSTEMCurrentControlSetServicesSecurityHealthService] "Start"=dword:00000004 [HKEY_LOCAL_MACHINESYSTEMCurrentControlSetServiceswscsvc] "Start"=dword:00000004
- Now, click the File option from the menu and select Save As button.
- Choose a location (preferably desktop) where you want to save the file.
- Enter a name with .reg extension (eg; Disable_WSC.reg).
- Choose All Files from the Save as type drop-down list.
- Double-click the saved .reg file to merge it.
- If prompted, click on Run > Yes (UAC) > Yes > OK to approve the merge.
- You can now delete the .reg file if you like.
To enable Windows Security Center for all users on Windows 10, do the following:
- Open Notepad.
- Copy and paste the syntax below into the text editor.
[HKEY_LOCAL_MACHINESYSTEMCurrentControlSetServicesSecurityHealthService] "Start"=dword:00000002 [HKEY_LOCAL_MACHINESYSTEMCurrentControlSetServiceswscsvc] "Start"=dword:00000002
- Now, click the File option from the menu and select Save As button.
- Choose a location (preferably desktop) where you want to save the file.
- Enter a name with .reg extension (eg; Enable_WSC.reg).
- Choose All Files from the Save as type drop-down list.
- Double-click the saved .reg file to merge it.
- If prompted, click on Run > Yes (UAC) > Yes > OK to approve the merge.
- You can now delete the .reg file if you like.
That’s it on how to enable or disable the Windows Security Center in Windows 10.




