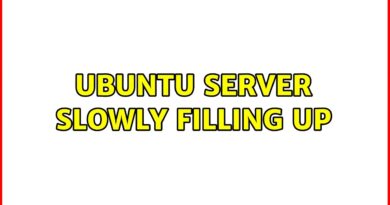How to enable Preload New Tab page feature on Edge
[ad_1]
If you have customized the new tab page, it might take some time to load it every time. To reduce the opening time, you can preload a new tab page for a faster experience in the Edge browser. It is possible to enable or disable the preload of the new tab page feature from the Edge settings panel, Registry Editor, and Local Group Policy Editor.
It is possible to add various elements on the new tab page in Edge browser. However, the more you add things, the more time it takes to load the page whenever you open a new tab. There are several ways to speed up Edge browser on Windows 10, but if you want to load the new tab page faster than usual, enabling this feature might help a lot.
How to enable Preload new tab page on Edge
To enable or disable Preload new tab page on Edge, follow these steps-
- Open the Edge browser on your PC.
- Click the three-dotted icon and select Settings.
- Switch to the New tab page section.
- Toggle the Preload the new tab page for a faster experience button.
At first, open the Edge browser on your computer, click the three-dotted icon visible on the top-right corner, and select the Settings from the list.
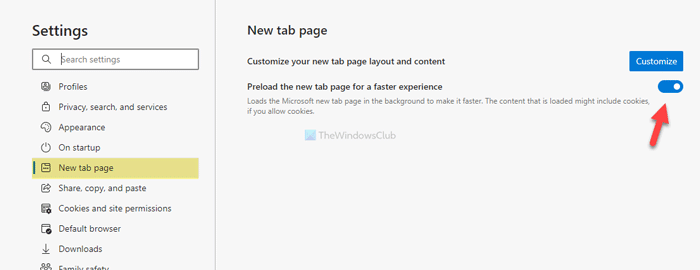
Next, you need to switch to the New tab page section and toggle the Preload the new tab page for a faster experience button visible on your screen.
That’s all.
Turn on Preload new tab page on Edge using Registry
To turn on Preload new tab page on Edge using Registry, follow these steps-
- Press Win+R.
- Type regedit and hit the Enter button.
- Click the Yes button.
- Navigate to Microsoft in HKEY_LOCAL_MACHINE.
- Right-click on Microsoft > New > Key.
- Name it as Edge.
- Right-click on Edge > New > DWORD (32-bit) Value.
- Name it as NewTabPagePrerenderEnabled.
- Double-click on it to set the Value data as 1.
- Click the OK button.
Let’s check out these steps in detail.
Precaution: It is recommended to create a System Restore point before heading to the steps.
First of all, press Win+R to open the Run prompt, type regedit, and hit the Enter button. Following that, click on the Yes button in the UAC popup window. Once the Registry Editor is opened, navigate to the following path-
HKEY_LOCAL_MACHINESOFTWAREPoliciesMicrosoft
If you can find the Edge key inside the Microsoft key, you do not have to follow the 5th and 6th steps. Otherwise, right-click on Microsoft > New > Key, and name it as Edge.
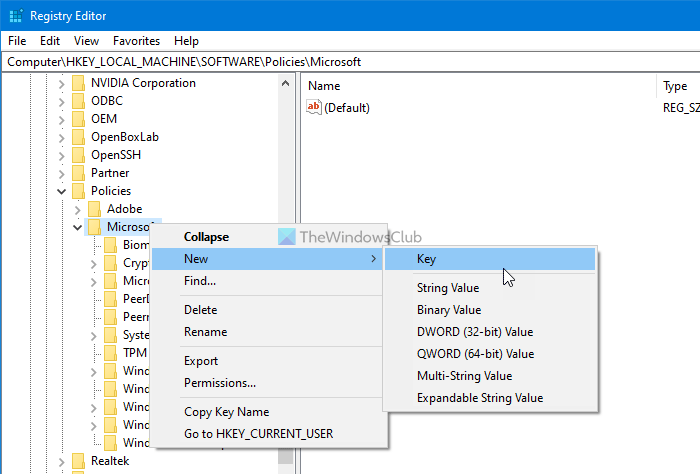
Next, right-click on Edge and select New > DWORD (32-bit) Value. Then, name it as NewTabPagePrerenderEnabled.

By default, it comes with 0 as the Value data. You need to change it to 1. For that, double-click on it, enter 1 in the box and click the OK button to save the change.
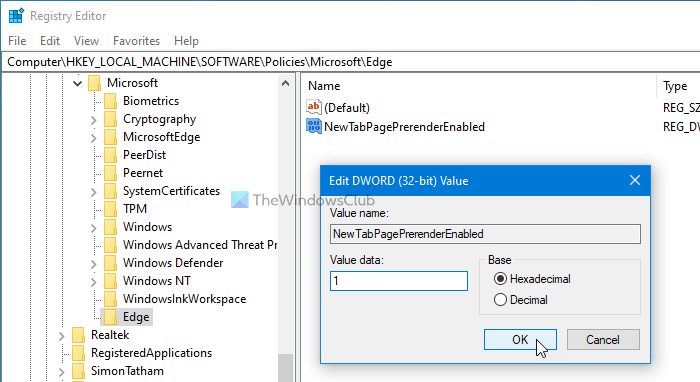
In case you want to turn it off, you can either delete the NewTabPagePrerenderEnabled REG_DWORD value or set the Value data as 0.
It is possible to enable Preload new tab page on the Edge browser using the Local Group Policy Editor. However, you must have Group Policy Templates for Edge added. Otherwise, you cannot find the setting path mentioned below.
Enable Preload new tab page on Edge using Group Policy
To enable Preload new tab page on Edge using Group Policy, follow these following steps-
- Search for gpedit.msc in the Taskbar search box.
- Click on the individual result.
- Navigate to Startup, home page and new tab page in Computer Configuration.
- Double-click on Enable preload of the new tab page for faster rendering setting.
- Select the Enabled option.
- Click the OK button.
Let’s delve into these steps in detail to know more.
At first, you have to open the Local Group Policy Editor on your computer. For that, search for gpedit.msc in the Taskbar search and click on the individual result. Once it is opened, navigate to the following path-
Computer Configuration > Administrative Templates > Classic Administrative Templates > Microsoft Edge > Startup, home page and new tab page
In the Startup, home page and new tab page folder, you can find a setting called Enable preload of the new tab page for faster rendering on your right-hand side. By default, it is set as Not Configured. You need to double-click on it and select the Enabled option.

At last, click the OK button to save the change.
Once done, you can verify the activation by opening edge://settings/newTabPage page in the Edge browser. If the toggle button is grayed out, it means you have changed the setting using Registry Editor or Local Group Policy Editor. Also, you might see a message saying Your browser is managed by your organization.
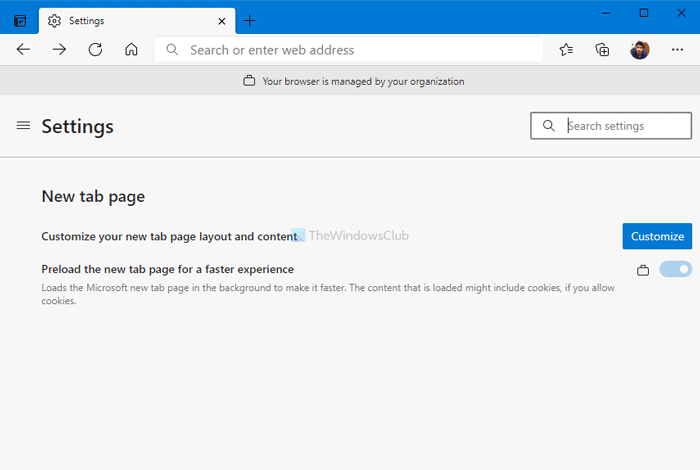
However, this functionality can cause a high CPU usage problem on your PC. If that happens, you can follow these steps to fix Microsoft Edge high memory or CPU usage issue in Windows 10. On the other hand, changing the setting to Not Configured will disable this feature from Group Policy.
That’s all! Hope this helps.