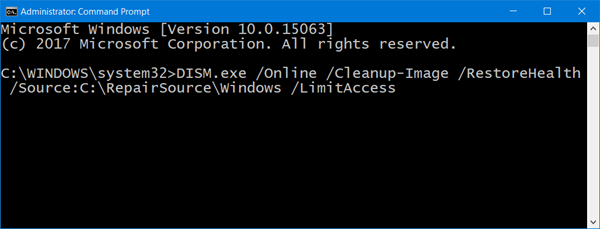How to fix Windows Update Error Code 0x80070012
[ad_1]
WIndows Updates are necessary for Windows 10 systems, especially because they push security updates to the computer. However, at times users encounter Windows Update error 0x80070012 while trying to update Windows 10. In such a situation, read through this article for the resolution.
How to fix Windows Update Error Code 0x80070012

The issue could be caused either by stuck Windows Update services or by system file corruption. Try the following solutions sequentially to resolve the problem:
- Run the Windows Update troubleshooter
- Reset Windows Update components
- Repair Windows Update components using DISM
- Download and install the Update manually
1] Run the Windows Update troubleshooter
The Windows Update troubleshooter is an excellent tool which checks for issues related to the process and resolves it if possible. Since the primary cause of the problem is an issue with the Windows Update services, running the Windows Update troubleshooter would be helpful. The procedure to do so is as follows:
Click on Start and go to Settings > Updates & Security > Troubleshoot > Additional troubleshooter.
From the list of troubleshooters, select the Windows Update troubleshooter. Then click on Run the troubleshooter to run the Windows Update troubleshooter.
Reboot your system once done.
If the Windows Update troubleshooter doesn’t help, proceed to the next solution.
2] Reset Windows Update components
Resetting the Windows Update components should be the ultimate fix to Windows Update error 0x80070012. While it could be a complex process if done step by step you can work it out easily.
3] Repair Windows Update components using DISM
The DISM tool is an excellent utility to check for missing or corrupt system files and replace them if possible. The procedure to fix corrupted Windows Update system files using DISM Tool is as follows:
Search for “command prompt” in the Windows search bar. Corresponding to the Command Prompt application, click on Run as administrator in the right-pane.
Type the following command, and then press Enter to Run DISM:
DISM.exe /Online /Cleanup-image /Restorehealth
Please note that here you need to be patient since the process can take up to several minutes to complete.
When you run the command mentioned above, DISM will replace potentially corrupted or missing system files with good ones.
However, if your Windows Update client is already broken, you will be prompted to use a running Windows installation as the repair source or use a Windows side-by-side folder from a network share, as the source of the files.
You will then be required to run the following command instead:
DISM.exe /Online /Cleanup-Image /RestoreHealth /Source:C:RepairSourceWindows /LimitAccess
Here you have to replace the C:RepairSourceWindows placeholder with the location of your repair source.
Once the process is complete, DISM will create a log file in %windir%/Logs/CBS/CBS.log and capture any issues that the tool finds or fixes.
Close the command prompt, and then run Windows Update again and see it has helped.
4] Download and install the Update manually
If everything else fails, you could simply install the Windows Updates manually from the Microsoft Update catalog. Once you download the zipped folder, extract it on the system and run the Setup file.
If you need more help, you may check out this ultimate guide to fix Windows Update errors they fail to install or download.