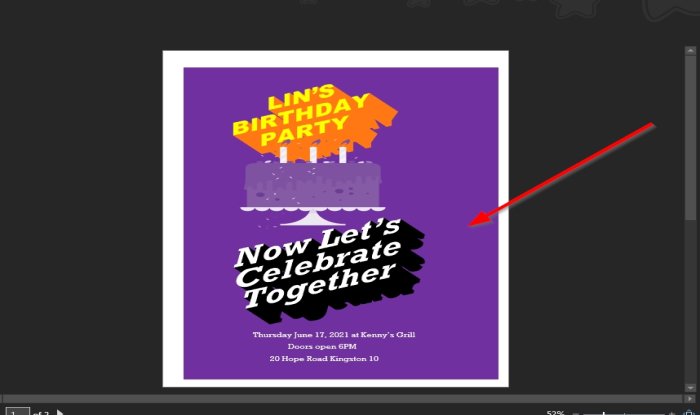How to make a flyer in Microsoft Word
A Flyer is a form of paper advertisement for wide circulation and typically distributed in public places, handle out to persons, or sent through mails. Flyers are single sheets and unfolded and usually printed on Standard “8.5” X “11” or A4 paper size, but it can be in any size. Flyers are used to draw attention to events, services, products, or ideas.
If you are looking to create a professional or simple flyer in Microsoft Word, there are various document templates where you can edit and add colors to create the flyer you want, and it is quick and easy to use. Some flyer templates will allow you to change the picture; some will not; you have to choose the most suitable one.
How to make a flyer in Microsoft Word
Follow these methods below to create a flyer using a template.
- Choosing a Flyer template
- Editing a Flyer template
Let us see the methods in detail.
1] Choosing a Flyer template
Open Microsoft Word.
Click the File tab on the menu bar.

On the Backstage View on the Home page, click More Templates on the right.
On the New page, enter flyers in the search bar.
A list of flyers will pop up.
Choose a flyer that you want from the list.
A dialog box will pop up showcasing the flyer template you have selected.
Click the Create button.
A template document will be created.
2] Editing a Flyer template
When the template is created, you can edit it to how you want it to be; you can change the picture with some templates.
To remove a text from the flyer template, click the text and press the Delete key on the keyboard.
If you want to remove the textbox with the text, right-click the textbox and click Cut from its context menu.
The textbox is removed.
To input text in the textbox, click the textbox, remove the old text, and enter your text.
If you want to increase or decrease the text, highlight the text within the textbox and go to the Home tab in the Font group and select a Font Size.
You can also drag the pointers at the end of the textbox to resize the textbox.
You can remove the shapes from the template by clicking on them and press the Delete key.
Now we are going to add a picture.
Go to the Insert tab, and in the Illustrations group, click Shapes and choose a rectangle from the list; draw the rectangle on the flyer.
Right-click the rectangle and click Fill Shape, and select Picture from the context menu.
An Insert Picture dialog box will pop up.
Inside the dialog box, click where you want your picture from.
We choose to select our picture from Stock Images.
Then click the illustration tab and enter the image you want.
Select the image, then click Insert.
The image is inserted in the rectangle.
Place the image where you want it to be.
Click the Picture Format tab and click the Color button in the Adjust group to color the image.
In the drop-down menu, choose the color in which you want the image to be.
To remove the outline from the image, right-click the image and click Outline and from its context menu, click No Outline.
The outline around the image is removed.
Now we will add the venue information at the bottom of the page.
Now we have a flyer.
We hope this tutorial helps you understand how to make a flyer in Microsoft Word; if you have questions about the tutorial, let us know in the comments.
Now read: How to make a one-page landscape in Word.