How to modify or change your WiFi Router settings?
[ad_1]
Almost all modern Wi-Fi routers are equipped with a configuration interface that you can access through a web browser and use it to set your preferences. So, if you’ve never paid much attention to your router, it’s time you learn how to access and change WiFi Router Settings. We have used screenshots for JIO – and so the actual settings may vary in your case – but the procedure remains more or less the same.
How do you access your router settings?
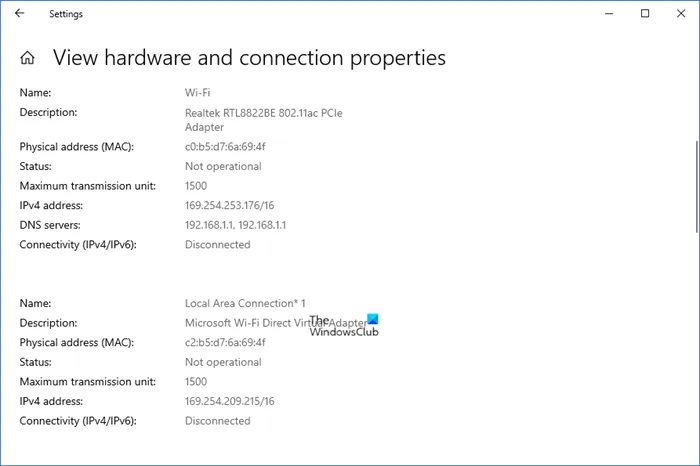
Fire up your browser and type in the IP address of the router. You will get the default gateway IP via Network Settings > View hardware and connection properties in Windows. Next, enter the username (normally it is admin by default) and password (normally it is blank by default), and then click OK or Log In. Once in you will see your Dashboard.
How do I improve my wireless router settings?
By getting access to your WiFi router settings, you can take advantage of some of the more advanced features of your router, many of which you might discover for the first time. For example, you can change the following-
- Change Router’s IP address
- Change Routing mode
- Change Default Firewall Policy
- Allow or Disallow Content Filtering
- Enable or disable VPN passthrough
- Configure DoS/DDoS Preventions
Before you start, make sure the router is powered on and the computer is connected to the network.
How to modify or change your WiFi Router settings?
1] Change Router’s IP address
To find your default gateway, first, click the Windows button and choose Settings.
Next, select the Network and Internet Settings tile and click View hardware and connection properties.
Scroll down to Default gateway entry and copy-paste the address (192.16X.XX.X) in a new tab address bar.
Enter the Username and Password to get access to the Router settings.
Switch to the Network tab.
Under LAN configuration, change the IP address. Then, enter a valid Domain name and hit the Save button to save the changes.
2] Change Routing mode
Routing mode enables private IP networks that use unregistered IP addresses to connect to the Internet. Also, as it performs dual functions of security and address conservation, it is typically implemented in remote-access environments. You can change it to Classic Routing but doing so will revert all port firewall settings to defaults.
Go to Network tab and choose the Routing menu.
On the right choose the desired routing mode. By default, it’s set to NAT. This mode is designed for IP address conservation.
3] Change Default Firewall Policy
Firewall is a mechanism that manage the flow of network traffic between networks or hosts that employ differing security postures. To provide an additional layer of security Network designers often include firewall functionality at places other than the network perimeter. You can switch between Allow Always and Block Always. Enabling Firewall Always ensures protection from unwanted threats.
4] Content Filtering
Most routers support a built-in website filtering to block or allow a few specific sites. This helps in creating a safer browsing environment for guests by blocking access to inappropriate content. As such, you can enable Content Filtering to block certain keywords from appearing in your results.
Simply hit the Choose File to browse to the location of the file to which you have added the list of keywords you would like to block and hit the Import button.
Similarly, you can only approve certain URLs, you consider as safe for browsing
5] Enable or disable VPN passthrough
VPN Passthrough is a capability that enables any device connected to a router to establish outbound VPN connections. For example, if you would like to connect to your VPN server from your PC or Desktop, you can turn on the VPN Passthrough feature on your router to pass data packets that come from a VPN client to reach the VPN server through the router.
6] Configure DoS/DDoS Preventions
Customers demand robust protection against DDoS attacks and other security threats for their network assets. The nature of DDoS vary widely and can range from small and sophisticated to large and bandwidth-busting. It is for this reason, many Internet Service Providers offer fully managed DDoS protection through their router’s settings.
We hope you find the post useful.








