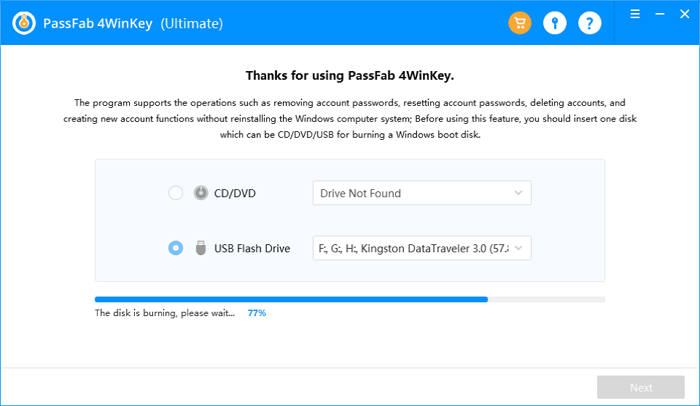How to Reset Windows 10/11 Password with USB Drive?
[ad_1]
All user accounts in Windows are password-protected, and if you ever forget it, the only way out is to ask your administrator to reset it for you. However, if you forget your admin account password, it becomes difficult to reset it unless you have another administrator account. While this works out well in an IT environment where you have more than one admin account, but not on a home computer. This post will look at multiple ways to reset Windows 10/11 Password with a USB Drive.
Create Password Reset USB in Windows 10 from Microsoft
Windows offers a recovery feature where a USB drive can help you reset the password. It is the most straightforward way to fix a forgotten password, but it only works with a local account. If you have an account connected with a Microsoft Account, you will need to reset the password using online methods. That said, it is always a good idea to have an additional local administrator account which can come in handy.
- Make sure you have a USB drive that you will not use for anything else.
- Plugin to the computer. It is highly recommended not to keep anything inside it; however, stay assured that it will not be formatted.
- Log in with a local account as it will not be available for a Microsoft account.
- Now type— Create a password reset disk — and click on it when it appears in the results.
- In the Forgotten Password Wizard, select Next. Choose your USB flash drive and select Next.
- Now, type your current password and click on the Next button when the wizard is done, select Finish.
Once done, remove the USB Flash Drive from the computer, and keep it at a place, so you don’t forget it. Be aware that you do not need to recreate the recovery disk even if you change the password.
To reset, you need to click on the Reset Password option on the login screen. It will instantly launch the Password Reset wizard. Insert the drive, and then click on the Next button. Select the USB drive, and click Next.
Once verified, it will offer you a screen where you can enter a new password and save it. Once done, you will receive a message saying the password has been reset.
Reset Windows 10/11 Password using PassFab 4Winkey multipurpose software
One of the biggest drawbacks of using the Windows USB recovery method is that it only works with a local account and not with any Microsoft account. We, therefore, recommend using PassFab 4Winkey, a multipurpose Software that works with all types of accounts. It can bypass Password for all Windows and all User accounts.
The list includes:
- Administrator/guest account and password;
- Microsoft account password;
- Domain administrator account/user and password;
- RAID server user password;
PassFab 4Winkey Features
- Helps you remove or reset local & admin password, delete or create Windows account in minutes.
- The fastest way to create a Windows password reset disk with a USB
- Works on all the versions of Windows, including 11 and 10.
- You can also use it on the Windows Server 2019/2012/2008 password.
- Works on any computer running Windows
How to use PassFab 4Winkey
You need to create the recovery disk on another computer and then use the drive where your account is available.
Step 1: Download the software from the official website, and keep a USB drive ready. Then launch the software, and select the USB drive. The drive will be formatted, so make sure there is no important data on it. Click on the Next button.
Step 2: It will then prompt that the USB drive will be formatted. Click on the Next button, and let the wizard create a bootable USB Drive. Please wait for it to complete.
Step 3: Connect the USB drive to the computer on your account, and you have forgotten the password. Turn on the computer, and press the displayed key to boot into the BIOS or UEFI. Locate the boot settings, and change boot order and set it to the USB drive. Restart and the computer will boot using the Bootable driver created using PassFab 4Winkey.
Step 4: The recovery disk will then locate the installed OS. Select it, and it will then display the list of accounts available on that Windows installation. Select the account, choose if you want to remove the password or reset the password. You also have the option to delete or create a new account.
Reboot the computer, and now you should get back access to your account.
PassFab 4Winkey Pricing
Not being able to access your account is an impossible situation, and this software helps. You can buy a PC license for $19.95, a Professional for $29.95, Enterprise for $39.95, and an Ultimate version for $69.95. These are all single device licenses, and if you wish to buy multiple PC licenses, you will need to contact them directly.
Overall, PassFab 4Winkey is professional and must-have software as it can help you successfully recover a lost or forgotten Windows password. It works where Windows failed. The software can be used with both a local and a Microsoft account, ensuring that all accounts can be recovered.