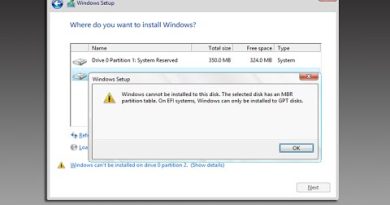How to setup and use Voice Typing in Google Docs
In this article, we will show the easiest way to use voice typing in Google Docs. It is an essential feature for that category of people who do not like typing lengthy contents or for those people who are suffering from carpal tunnel syndrome.

Google Docs offers several exciting features, out of which voice typing is the most used feature by users as Google Docs cloud application delivers robust and almost 100% accurate voice dictation solution. So all Google Docs users must go through this article thoroughly and eventually use voice commands for typing.
How to use Voice Typing in Google Docs
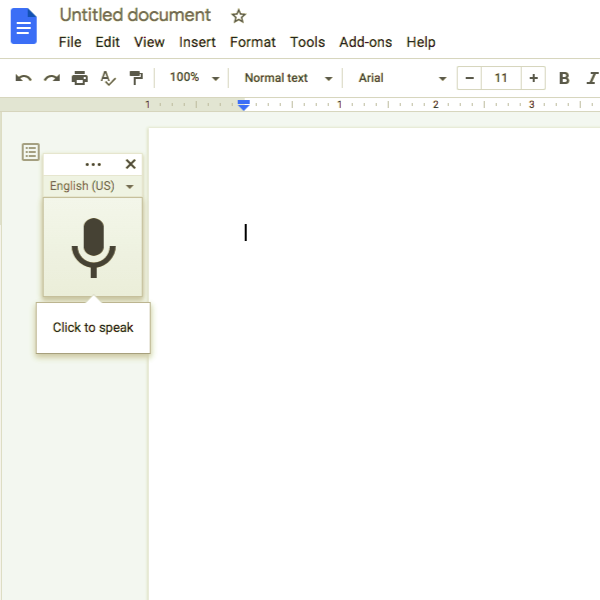
Here are the basic steps to using Voice Typing on Google Docs:
- Firstly, you need to make sure that you have a microphone installed on your computer and work flawlessly.
- Next, open Chrome and eventually head over to Google Docs. You can also type docs.new command within Chrome’s address bar to start a new document on Google Docs.
- After opening a new document in Google Docs, you need to activate voice typing by clicking on the “Tools” menu followed by the “Voice Typing” option. Note: You will find the “VoiceTyping” option within the drop-down menu, which will appear as you click on the “Tools” menu.
- As you will click on the “Voice Typing” option, a window with a microphone icon will appear. Once the window with the microphone icon appears, you need to click on it to type through voice whenever ready to dictate. Note: However, if you want, you can move the tool out of the way by clicking and dragging the window wherever you want.
- While using the voice typing feature for the first time, you need to grant Chrome permissions to use your microphone.
- In this step, click on the three dots and then use the Language drop-down menu to select from over 100 languages and dialects if Voice Typing does not automatically load your native language.
- You need to speak clearly so that the tool can understand whatever you say. After setting up the Voice Typing tool appropriately, you will find that everything you say will appear within your document’s body.
Voice Typing tool processes your voice in real-time. Finally, whenever you finish speaking, click on the microphone option again to stop the voice typing process.
Therefore, by following the steps mentioned above, users will be able to type documents using their voice through the Voice Typing tool while using Google Docs.
Read: Google Docs Keyboard Shortcuts.
Add Punctuation through Voice Typing Tool in Google Docs
The voice typing tool can even understand when you want to add punctuations to your document.
You will be able to add punctuation in Google Docs through the Voice Typing tool by using specific phrases like “Period,” “Exclamation Mark,” “Comma,” “Question Mark,” “New Line,” and “New Paragraph,” etc.
However, punctations only work with a few languages like German, Spanish, English, Italian, French, and Russian.
Read: How to double-space your text in Google Docs.
Use Voice Commands with the help of Voice Typing Tools on Google Docs

Using the Voice Typing tool, you can edit and format text and paragraphs inside your document without clicking anything in the toolbar, apart from adding words and punctuations.
To use Voice Commands, you need to set both account and the document language to English as Voice commands are only available in English for Google Docs. For erasing a word before the cursor, you need to say “Delete” or “Backspace.”
There are many voice commands, so it is not always easy for you to remember every voice command. Hence, to help its users, this tool comes with an entire list of commands that you can avail of by clicking on the question mark in the tool’s window or saying, “Voice commands list.”
Finally, at the end of this article, we can say that the Voice Typing tool has come a long way in recent years. Voice Typing tool’s improved features, hundreds of useful commands, and greater accuracy allow you to easily use it to type all your notes or even a whole document.
Read next: How to use Dark theme in Google Docs, Sheets, and Slides.