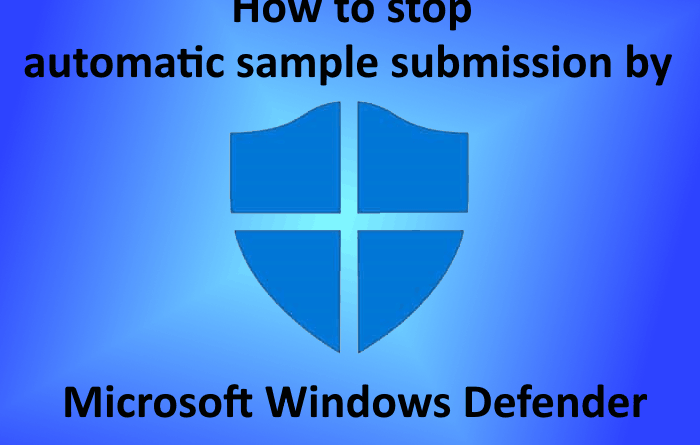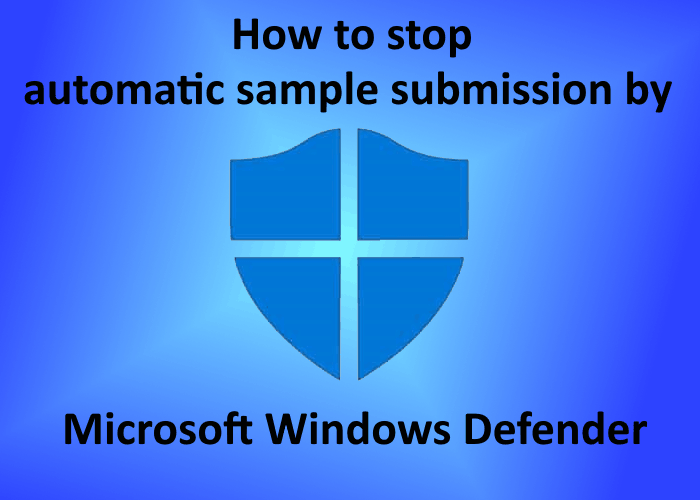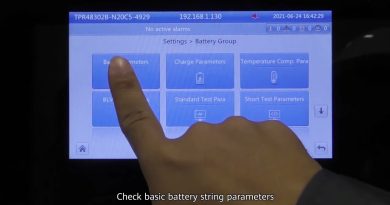How to stop Automatic Sample Submission by Microsoft Defender
Windows Defender is an antivirus developed by Microsoft Corporation. If you have a Windows 10 PC, you have got it pre-installed on it. It continuously scans your PC for all possible vulnerabilities and protects it from different types of threats, like viruses, malware, etc. Whenever it detects any vulnerabilities on a system, it takes action against it and notifies the user about it.
Like other antivirus software, there is an option in Windows Defender to submit the samples to Microsoft automatically. When Windows Defender finds a suspicious file, it uploads it to the Microsoft server for analysis if automatic sample submission is enabled. It makes the protection better against attacks because the analysis of suspicious files helps Microsoft release new updates for Windows Defender. This feature uploads only the malicious executable and other program files.

If the files containing personal or sensitive data are infected, the users will get a prompt message before uploading them to the Microsoft servers. What if you mistakenly allow such files to upload on Microsoft servers? That’s why there is an option to disable automatic sample submission by Microsoft Windows Defender. In this article, we will see how you can stop the Windows Defender from uploading the sample files to the Microsoft server automatically.
Stop automatic sample submission by Microsoft Defender
Let’s see the steps to disable this setting.
1] Right-click on the Windows icon and select “Settings.”
2] Click on “Updates and Security.” This will open the Windows updates setting.
3] Now, click on the “Windows Security” option in the left panel. After that click “Open Windows Security.”
4] A new window will open in which you have to select “Virus and threat protection.”
5] In the “Virus & threat protection settings” section, click “Manage settings.”
6] Scroll down to view “Automatic sample submission” section. It is ON by default. Turn it OFF. When you toggle the button, you will get a prompt message on the screen, click “Yes.”
After turning the setting off, you will see a message on the screen, “Automatic sample submission is off. Your device may be vulnerable.” You can ignore this message. If you want, you can submit the suspicious files to Microsoft manually by clicking “Submit a sample manually.”
That’s it.
This is how you can disable the automatic submission of samples by Windows Defender.
TIP: You can clear Windows Defender protection history manually in Windows 10.