How to switch from Outlook (new) to Outlook (classic)
Some users reported that every time they open the classic Outlook app on their computer systems, the Outlook (new) app opens in place of it automatically. Maybe you had made the switch by mistake.. This article shows how to switch from Outlook (new) to Outlook (classic) app on Windows 11/10.
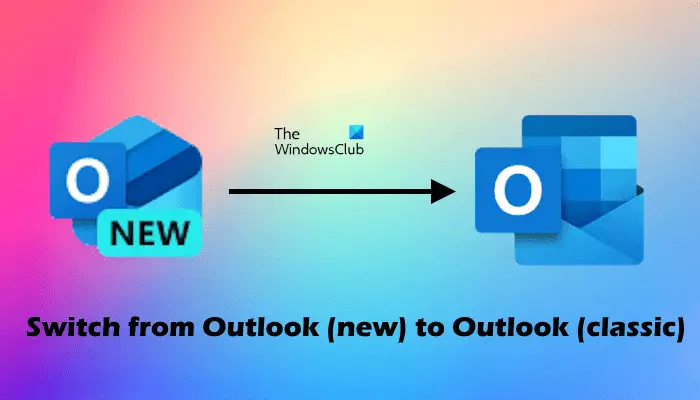
Microsoft will deprecate the Mail app completely by the end of 2024. In place of the Mail app, Microsoft has developed a new Outlook app, called the Outlook (new) app. This app is also available in the Microsoft Store with the name Outlook for Windows. Those who use the Mail app or the classic Outlook desktop software on Windows 11 might have seen a toggle switch on the top right corner that says Try the new Outlook. Turning on this button will open the Outlook (new) app on your system and set it as the default email app.
How to switch from Outlook (new) to Outlook (classic) app on Windows 11
To switch from the Outlook (new) app to the Outlook (classic) desktop software on Windows 11/10, take any one of these steps:
- Turn off the toggle switch
- Edit Windows Registry
- Uninstall the Outlook (new) app
- Create a desktop shortcut to the Outlook (classic) app
Below, I have explained all these fixes in detail.
1] Turn off the toggle switch
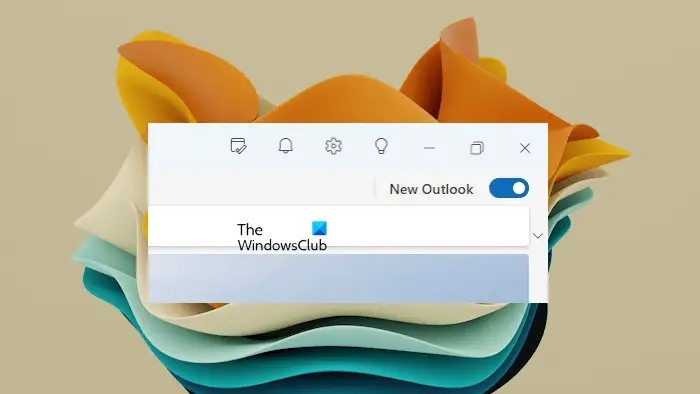
This is the easiest method to switch to the Outlook (classic) app from the Outlook (new) app. You need to turn off the toggle switch present at the top right corner of the Outlook (new) app.
After turning off the New Outlook toggle switch, you can launch the Outlook (classic) app.
2] Edit Windows Registry
If the problem is not fixed after turning off the New Outlook toggle switch in the Outlook (new) app, you can edit the Windows Registry. Follow the instructions carefully, as incorrect modifications in the Windows Registry can make your system unstable. I recommend you create a System Restore Point before proceeding.
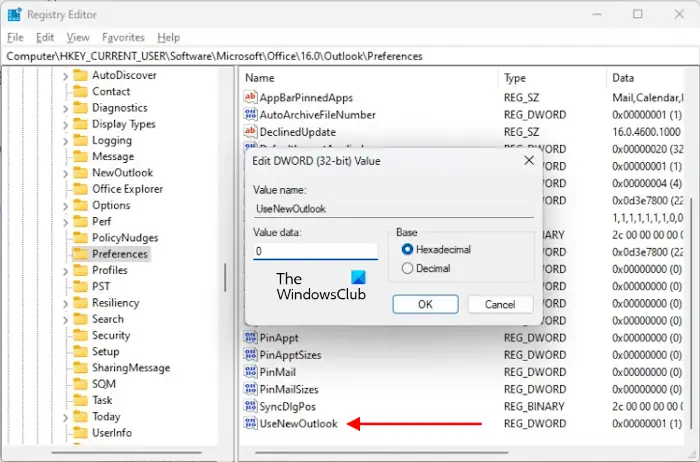
Open Windows Registry, copy the following path and paste it into the address bar of the Registry Editor. After that, hit Enter.
HKEY_CURRENT_USERSOFTWAREMicrosoftOffice16.0OutlookPreferences
Look for the UseNewOutlook value on the right side. If the value does not exist there, create it. For this, right-click in the empty space on the right side and select New > DWORD (32-bit) Value. Name this newly created value as UseNewOutlook.
Now, double-click on the UseNewOutlook value and enter 0 in its Value data. Click OK to save the changes. Close the Registry Editor and restart your computer for the changes to take effect.
3] Uninstall the Outlook (new) app
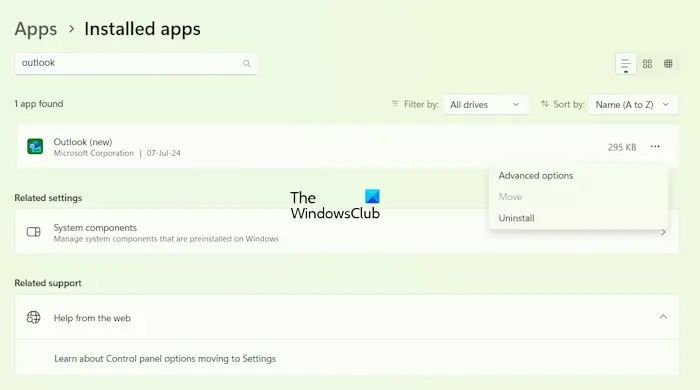
You can also uninstall the Outlook (new) app from your system. For this, open Windows 11 Settings and go to Apps > Installed apps. Search for the Outlook (new) app. Now, click on the three dots next to the Outlook (new) app and select Uninstall.
4] Create a desktop shortcut to the Outlook (classic) software
If you have installed Outlook through the Microsoft Office installer package, you will find two different Outlook apps on your system, the Outlook Desktop software and the Outlook app from the Microsoft Store.
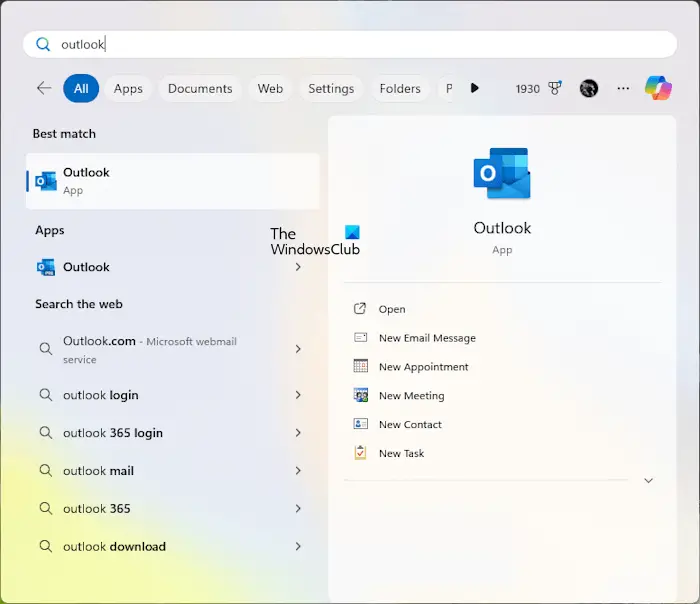
When you search for Outlook in Windows Search, you will see both of these apps. However, if only the Outlook (new) app appears in the Windows Search, you can create a Desktop shortcut for Outlook (Classic) and use that Desktop shortcut to launch the original Outlook desktop software. You can launch both of these apps parallelly too.
Open File Explorer and go to the installation location of Microsoft Office apps. On my laptop, the installation location of Outlook and other Microsoft Office apps is:

Now, locate the Outlook exe file. Once you find it, right-click on it and select Show more options > Send to > Desktop (create shortcut).
I hope this helps.
How to switch from Outlook (classic) to Outlook (new)
You can easily switch from Outlook (classic) to Outlook (new) app on Windows 11/10. The Outlook (classic) app shows a toggle switch (Try the New Outlook) on the top right side. You need to turn this switch on and Windows will launch the Outlook (new) app on your system.
How to go back from new Outlook app to Mail app?
Earlier, you could turn the Toggle off in the new Outlook app to go back to the Mail app. But now, this will not help. You will have to open new Outlook app > Settings > General > About Outlook. At the bottom , you’ll see Open Mail now button. Clicking on it will open the Mail app – but it will do so only this one time. This is because Microsoft plans to deprecate Mail app and replace it with the new Outlook app.
What is the difference between Outlook and Outlook New?
The Outlook (new) app is a replacement for the Windows Mail app. Its user interface is the same as the user interface of the Outlook web app that you open in your web browser by visiting outlook.com. Microsoft Outlook is desktop software that is part of Microsoft Office. The Outlook (new) app is free and available on the Microsoft Store, whereas the Outlook Desktop is not free.
Read next: Outlook keeps signing me out.


