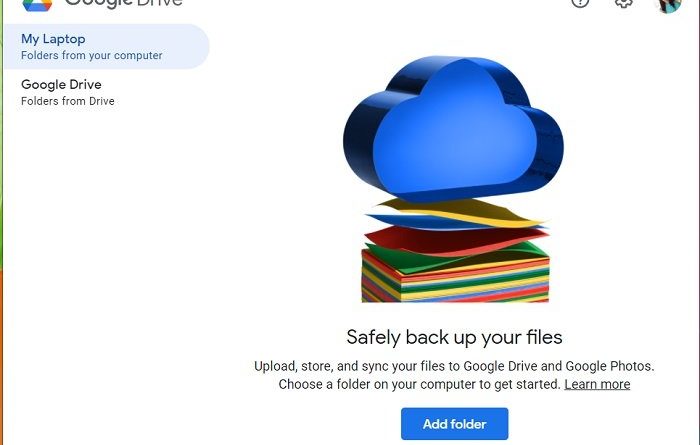How to sync Content across all Devices with Google Drive for Desktop
[ad_1]
We all know and have been using Google Drive from its web platform or our mobile applications but now it is available as a desktop tool too. Earlier this month, Google announced Google Drive for Desktop, a tool that will enable you to sync and access all your files directly from the cloud on your PC. This will help us save our disk space and also will save our network bandwidth.
The entire setup of Drive has changed and all the Backup & Sync tools for free account holders are replaced by Google Drive for Desktop. However, you can still use Google Drive as you have been using on the web browser and apps same as before if you want. But if you have saved large files to upload on your Drive, this desktop tool will be a better option for you.
Sync Content across all Devices with Google Drive for Desktop
Table of Content-
- Why should I use Google Drive for desktop?
- How do I get Google Drive on my desktop?
- How to open Google Drive for Desktop
- Safely backup your files
- Choose How Do You Want To Sync your My Drive content
Why should I use Google Drive for desktop?
Drive for Desktop is a file syncing service rather than just a cloud storage service like many others. All your files and data will simultaneously be available on your hard drive as well as on the web. Also, because all your files are stored in the cloud, all the changes made by you or any other collaborators are updated automatically.
The tool also lets you access your files when you are offline and then sync them back when you are connected to the internet.
How do I get Google Drive on my desktop?

Before you start installing or deploying Drive for desktop, make sure that no Backup and Sync programs are running on your PC.
There are three basic steps of deploying Drive for Desktop – Download, Install, and Check the sync status. When you download and install the program on your PC, it automatically starts syncing your files.
On your PC, open:
- GoogleDriveSetup.exe on Windows
- Follow the given on-screen instructions to download and install Drive for Desktop.
- While the program is actively syncing your files, any changes you make in either of the interfaces will be reflected in the other. This means, if you have deleted something locally from your Drive for Desktop, it will also be deleted from your Drive.
- Check your sync status. When you Upload complete, it means all your data is successfully uploaded to your Drive and you can access it from any device which has Drive for Desktop installed.
Files with Sync haven’t been uploaded to Drive yet.
Files with Done have uploaded successfully and can be accessed from Drive in any browser or from any device with Drive installed.
Open Google Drive for Desktop
Once downloaded, installed, and synced, you can find your Drive for Desktop tool at the bottom right of your screen with the icon lying in your system tray.
You can change the preferences, pause syncing, and check the error list from the Settings button given on the top right corner. Click on Preferences and it will open the Drive for Desktop tool for you.
Safely Backup Your Files
Click on Add Folder to add your content on Drive. Here you’ll get two options-
Sync with Google Drive
Here you are uploading and syncing all your files and files and folders, including photos and videos. When you remove or edit any file, those changes will be automatically synced.
Back up to Google Photos
Here you are uploading only photos and videos and if you edit or remove any files, those changes won’t be automatically synced.
Choose How Do You Want To Sync your My Drive content
Stream files- If you choose to Stream files, the tool will store all your My Drive files in the cloud and you can access them from any device that has Drive for Desktop too. Streaming uses the hard drive space only when you choose to see the files offline and thus can save a lot of space on your PC.
Mirror files- On the other hand, Mirror files is a settings option wherein all your files are stored on the cloud as well as on your device. All files and folders will be available offline but will take a hell of a lot of space in your hard drive.
You will see some of your files with a cloud symbol and if you open them, the tool will temporarily stream them on your PC thereby minimizing the local drive space usage. The only issue here is that the large-size files may take some time to load.
Overall, this is a very nice and helpful tool that will help you save a lot of disk space thereby increasing the productivity of your machine. It lets you sync all your content across all your devices. The only thing I found weird was that once you open the Drive for Desktop tool, there is no minimizing or scaling the window option. You have to close the window to work on your PC.
How Do I Choose specific files and folders to make available offline?
Go to the file or folder you want to make available for offline use, right-click and choose “Available Offline” under the “Offline Access” menu.
How do I quit Google Drive?
Go to your computer and click on Backup and Sync. Go to Preferences and click Settings. Click on Disconnect account and you are done.