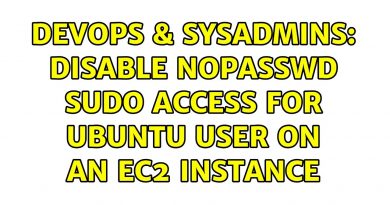How to toggle Light or Dark mode from context menu in Windows 10
[ad_1]
If you want to enable or disable Light or Dark mode in Windows 10 from the right-click context menu, then you can add an option in the desktop context menu by tweaking the Registry.

Windows 10 allows users to enable dark theme from the Personalization settings. The best thing is that you have two options – one for Windows and another for the apps. In other words, you can turn on dark mode for apps, but you can keep using light mode for windows, Start Menu, etc. If you want to toggle these settings from the right-click context menu, here is what you will have to do.
It is recommended to backup all Registry files and create a System Restore point.
Toggle Light or Dark mode from context menu
To toggle Light or Dark mode in Windows 10 from the context menu, follow these steps-
- Open Notepad on your computer.
- Paste the following text.
- Click on the File > Save As option.
- Choose a location to save the file.
- Give it a name with .reg extension.
- Choose All Files from Save as type drop-down list.
- Click on the Save button.
- Double-click on the file.
- Click the Yes button to confirm.
- Right-click on the desktop to find the option.
To know more, read on.
At first, open Notepad on your computer and paste the following text-
For Windows mode:
Windows Registry Editor Version 5.00 [HKEY_CLASSES_ROOTDesktopBackgroundShellWindowsMode] "Icon"="themecpl.dll,-1" "MUIVerb"="Windows mode" "Position"="Bottom" "SubCommands"="" [HKEY_CLASSES_ROOTDesktopBackgroundShellWindowsModeshell�01flyout] "MUIVerb"="Light theme" "Icon"="imageres.dll,-5411" [HKEY_CLASSES_ROOTDesktopBackgroundShellWindowsModeshell�01flyoutcommand] @="Reg Add HKCU\SOFTWARE\Microsoft\Windows\CurrentVersion\Themes\Personalize /v SystemUsesLightTheme /t REG_DWORD /d 1 /f" [HKEY_CLASSES_ROOTDesktopBackgroundShellWindowsModeshell�02flyout] "Icon"="imageres.dll,-5412" "MUIVerb"="Dark theme" [HKEY_CLASSES_ROOTDesktopBackgroundShellWindowsModeshell�02flyoutcommand] @="Reg Add HKCU\SOFTWARE\Microsoft\Windows\CurrentVersion\Themes\Personalize /v SystemUsesLightTheme /t REG_DWORD /d 0 /f"
For App mode:
Windows Registry Editor Version 5.00 [HKEY_CLASSES_ROOTDesktopBackgroundShellAppMode] "Icon"="themecpl.dll,-1" "MUIVerb"="App mode" "Position"="Bottom" "SubCommands"="" [HKEY_CLASSES_ROOTDesktopBackgroundShellAppModeshell�01flyout] "MUIVerb"="Light theme" "Icon"="imageres.dll,-5411" [HKEY_CLASSES_ROOTDesktopBackgroundShellAppModeshell�01flyoutcommand] @="Reg Add HKCU\SOFTWARE\Microsoft\Windows\CurrentVersion\Themes\Personalize /v AppsUseLightTheme /t REG_DWORD /d 1 /f" [HKEY_CLASSES_ROOTDesktopBackgroundShellAppModeshell�02flyout] "Icon"="imageres.dll,-5412" "MUIVerb"="Dark theme" [HKEY_CLASSES_ROOTDesktopBackgroundShellAppModeshell�02flyoutcommand] @="Reg Add HKCU\SOFTWARE\Microsoft\Windows\CurrentVersion\Themes\Personalize /v AppsUseLightTheme /t REG_DWORD /d 0 /f"
Click the File on the top menu bar and select Save As. Alternatively, you can press CTRL+SHIFT+S buttons together as well.

After that, choose a location where you want to save the file and give it a name with .reg file extension (e.g., windowsmode.reg). Expand the Save as type drop-down list to select All Files and click the Save button.
Now, double-click on the newly created file and click on the Yes button.
Once done, it will add the respective option in the context menu. In case you want to remove these options, do the following.
At first, open the Registry Editor on your computer and navigate to this path-
For Windows mode:
HKEY_CLASSES_ROOTDesktopBackgroundShell
Right-click on WindowsMode and select the Delete option.
Now, confirm the change by clicking the Yes button.
For App mode:
HKEY_CLASSES_ROOTDesktopBackgroundShell
Right-click on AppMode and choose the Delete option. As usual, you will have to click the Yes button to confirm the removal.
That’s all!